نقشهكشي صنعتي به كمك رايانه )1(
|
|
|
- Ολυμπία Παυλόπουλος
- 6 χρόνια πριν
- Προβολές:
Transcript
1 نقشهكشي صنعتي به كمك رايانه )1( شاخة: كاردانش زمینة: صنعت گروهتحصیلی: مكانيك زيرگروه: ساخت و توليد رشتةمهارتی : نقشهكشي صنعتي به كمك رايانه شمارة رشتة مهارتي: كد رايانهاي رشتة مهارتي: 6101 نام استاندارد مهارتي: نقشهكش و طراح به كمك رايانه کد استاندارد متولی: 0-32/97/1/3 شمارةدرس: نظري: 9988/1 و عملي: 9989/1 نقشهكشي صنعتي به كمك رايانه )1( ]کتابهای درسی[: رشتة مهارتی نقشهكشي صنعتي به كمك : عنوان و نام پديدآور رايانه: شمارة رشته مهارتی ۳۱ ۱ / برنامهریزی محتوا و نظارت بر تألیف دفتر تألیف کتابهای درسی فنی و حرفهای و کاردانش مؤلف حميد حيدري وزارت آموزش و پرورش سازمان پژوهش و برنامهریزی آموزشی. تهران: شركت چاپ و نشر کتابهای درسی ایران : مشخصات نشر. 258 ص. مصور نمودار. : مشخصات ظاهري شاخة کاردانش: شمارة درس نظری 9988/1 و عملی 9989/1 : فروست ١ : شابك فيپا : وضعيت فهرستنويسي زمینة صنعت: گروه تحصیلی مکانیک: زیرگروه: ساخت و توليد : يادداشت کد رایانهای رشتة مهارتی : 610۱ نام استاندارد مهارتی مبنا نقشهكش و طراح به كمك رايانه : يادداشت کد استاندارد متولی 32/97/1/3 0 اتوكد )برنامه كامپيوتر( : موضوع نقشهكشي برنامههاي كامپيوتري : موضوع طراحي به كمك كامپيوتر : موضوع حيدري حميد 1351 : شناسه افزوده سازمان پژوهش و برنامهريزي آموزشي دفتر تأليف کتابهای درسی فنيوحرفهاي و كاردانش : شناسه افزوده سازمان پژوهش و برنامهريزي آموزشي : شناسه افزوده TA 345/5 /الف 2 ن : رده بندي كنگره 373 ك 609/27 : ردهبندي ديويي : شماره كتابشناسي ملي 1394
2 همکاران محترم ودانشآموزان عزیز: پیشنهادها و نظرهاي خود را دربارة محتوای اینکتاب به نشانی: تهران صندوقپستی شمارة 4874/15 دفتر تألیف کتابهای درسی فنیو حرفهایو کاردانش ارسال فرمايند. پیامنگار )ایمیل( وبگاه )وبسایت( وزارت آموزش و پرورش سازمان پژوهش و برنامهريزي آموزشي برنامهریزی محتوا و نظارت برتألیف: دفتر تألیف کتابهای درسی فنیوحرفهایو کاردانش نام كتاب : نقشهكشي صنعتي به كمك رايانه )1( 607/1 مؤلف : حميد حيدري ويراستار فني : عبدالمجيد خاكيصديق احمدرضا دورانديش ويراستار ادبي : محمدباقر خسروي نظارت بر چاپ و توزيع : ادارة كل نظارت بر نشر و توزیع مواد آموزشی تهران : خيابان ايرانشهر شمالي ساختمان شمارة 4 آموزش و پرورش)شهيد موسوي( تلفن: دورنگار: کدپستي: وبگاه: مدير امور فنی و چاپ : لیدا نیکروش مدير هنري : پگاه مقيمياسكويي عكاس : نرگس ذاكر هندوآبادي رسام فني : سي دمرتضي ميرمجيدي عليمحمد ويل ميالد شاهحسيني طراح جلد : علیمحمد ویل حروفچين : آزاده فروغيپور صفحهآرا : علي محمدويل نسخهپردازان : ابوالفضل بيرامي مسعود رژدام امور فنی رایانهای : مریم دهقانزاده ناشر: شرکت چاپ و نشر کتابهاى درسى ایران : تهران کیلومتر 17 جاد ۀ مخصوص کرج خیابان 61 )داروپخش( تلفن : دورنگار: صندوق پستى: ١٣٩ ٣٧٥١٥ چاپخانه : شرکت چاپ و نشر کتابهای درسی ایران»سهامی خاص«سال انتشار و نوبت چاپ: چاپ سوم 1394 حق چاپ محفوظ است. شابک 2128-١ ISBN
3 از مکاید ]حيلههاي[ بزرگ شیطان و نفس اماره آن است که جوانان را وعده صالح و اصالح در زمان پیری میدهد تا جوانی با غفلت از دست برود و به پیران وعده طول عمر میدهد و تا لحظه آخر با وعدههای پوچ انسان را از ذکر خدا و اخالص برای او باز میدارد تا مرگ برسد. امام خميني )قدس سره الشريف(
4
5 توصيههايي به هنرجويان توصيههاي كلي 1. پيش از ورود به كارگاه دستهايتان را با آب و صابون بشوييد. 2. روپوش مخصوص كارگاه را بپوشيد. روپوش بهتر است به رنگ روشن و البته تميز باشد. 3. كفشهايتان را تميز كنيد. اگر از كفش مخصوص كارگاه استفاده ميكنيد آن را نيز تميز نگهداريد. 4. هنگام كار بايد دستتان خشك باشد هرگاه دستتان عرق كرد آن را با دستمال خشك كنيد و يك برگ سفيد اضافي زير دستتان بگذاريد تا نقشه كثيف نشود. 5. اگر ناگزير به استفاده از عينك طبي هستيد حتما با عينك كار كنيد. ٦. همۀ نقشههايي كه در طول دوره اجرا ميكنيد در محل مناسبي بايگاني كنيد تا بتوانيد بعدها آسان به آنها مراجعه كنيد. ٧. ورود و خروج به كالس يا كارگاه آموزشي با اجازۀ هنرآموز محترم باشد. ٨. پس از بهانجام رساندن هر دستوركار آن را براي تأييد و ارزشيابي در اختيار هنرآموز محترم قرار دهيد. ٩. در حل تمرينها با هنرآموز محترم در تعامل باشيد. مشاركت با همكالسيها نيز مؤثر است. ١٠. در صورت غيبت در يك جلسه مطالب و تمرينهاي آن جلسه را مطالعه و انجام دهيد. ١١. تمرينهاي نظري و عملي را بيآنكه خود را تحت فشاري رواني قرار دهيد بكوشيد تا آنجا كه ميتوانيد حل كنيد ولي حتما نواقص و اشكاالت آن را بعدا به كمك هنرآموز محترم برطرف كنيد.
6 مقدمه هك است رايانه كمك به نقشهكشي و طراحي نرمافزارهاي بهترين از يكي عنوان به اتوكد نرمافزار است. داشته چشمگيري تحوالت اخير نسخههاي تا آن نسخۀ اولين از و است 1 اتودسك شركت محصول با كه نحوي به است برخوردار فردي به منحصر قابليتهاي از كار سادگي بر عالوه نرمافزار اين پايهاي بهعنوان همچنان و كرده حفظ را خود جايگاه 2 )CAD( زمينه در ديگر متعدد نرمافزارهاي وجود ميرود. شمار به 3 )CAD/ CAM( عرصه در قرار ويندوز سيستمعامل تحت 13 نسخه از كه بود DOS سيستمعامل بر مبتني اتوكد اوليه نسخههاي نسخۀ از اخيرا گذاشت. اتوكد با كار سهولت بر بسزايي تأثير ويندوز قابليتهاي گذر اين در كه گرفت قابليتهايي كاري فضاهاي تعدد كه است آمده بهوجود اتوكد در قابلتوجهي تحوالت نيز بعد به 2007 اينترنت و شبكه با ارتباط و سهبعدي طراحي در سهولت دوبعدي نقشهكشي تخصصي امكانات نظير است. جمله آن از روشهاي و كار سبك بودن روز به بر عالوه تا گرديد انتخاب 2008 اتوكد كتاب اين تأليف در لذا 4 كالسيك كاري فضاي خصوص اين در و باشد. منطبق پايينتر نسخههاي با نيز آن ابزار به دستيابي است. گرفته قرار آموزش مبناي كاري واحد هر آن در كه است رايانه كمك به نقشهكش و طراح مهارت مقدماتي پودمان شامل كتاب اين شناسايي ابتدا توانايي هر در ميگيرد بر در را مربوط مهارتي استاندارد سرفصل از توانايي چند يا يك رد است. شده ارائه فرمانها آن بهكارگيري جهت دستوركاري آخر در و فرمان اجراي سپس فرمانها آورده پيچيده به ساده از آن تكاملي سير و متنوع صورت به عملي و نظري ارزشيابي نيز توانايي هر آخر باشد. مذكور مهارت دورۀ پاياني آزمونهاي بر مبنايي بتواند مستمر ارزشيابي بر عالوه تا است شده هستيم. شما سازندۀ پيشنهادهاي منتظر نيست نقص و بيعيب هيچكاري اينكه به اعتقاد با مؤلف 1. Autodesk 2. Computer Aided Design & Drafting 3. Computer Aided Manufacturing 4. Auto cad Classic
7 مفاهيم پايه 1. كليك :)Click( يك بار فشردن دكمۀ سمت چپ موس. 2. دبل كليك Click( :)Duble دوبار متوالي و سريع فشردن دكمۀ سمت چپ موس. 3. كليك راست Click( :)Right فشردن دكمۀ سمت راست موس. 4. درگ :)Drag( فشردن دكمۀ سمت چپ روي عنصري و حركت آن به نحوي كه دكمۀ موس را همچنان فشرده نگه داشتهايد. 5. دروپ :)Drop( رها كردن دكمۀ موس پس از درگ. 6.مكاننما :)cursor( نشانگر موس كه در فضاي ترسيمي اتوكد به شكل و ساير جاها به شكل است. 7. فرمان :)Command( ابزاري كه كاربر به اتوكد وارد كرده و به كمك آنها با اتوكد ارتباط برقرار ميكند.. 8 گزينه :)Option( راه يا روشي كه عالوه بر راه و روش جاري اجراي يك فرمان قابل انتخاب است و در داخل [ ] در متن پيغام قرار ميگيرد. 9. پيشفرض :)Default( مقدار يا روشي كه نرمافزار انتخاب كرده و فقط منتظر تأييد كاربر است و در داخل عالمت < > قرار گرفته و با اينتر تأييد ميشود. 10. تنظيم جاري Setting( :)Current تنظيماتي كه در متغيرهاي فرامين آماده شده و به محض ورود برخی فرمانها گزارش ميشود. 11. صرفنظر :)Cancel( انصراف از ادامۀ اجراي يك فرمان پس از ورود فرمان كه به كمك كليد Esc صفحهكليد و يا از طريق انتخاب اصطالح Cancel در منوي زمينه انجام ميشود. 12. لغو :)Undo( برگشت آخرين عمل انجامشده پس از اجراي فرمان. 13. اينتر :)Enter( واردكردن فرمانها يا گزينهها از طريق فشردن كليد Enter يا Spacebar و يا انتخاب گزينه Enter در منوهای شناور میانبر همچنین عالمت در عملیات رايانهاي به مفهوم اینتر کردن است.
8 14. منوي میانبر Menu( :)Shortcut منويي كه در اثر كليك راست كردن در صفحۀ ترسيمي اتوكد يا زمينه هر پنجرۀ ديگري ظاهر ميشود. 15. ترسیم :)Draw( هر عملی که منجر به ایجاد موضوعات ترسیمی شود در این راستا فرمانهایی که به کار میروند فرمانهای ترسیمی اطالق میشوند. 16. ویرایش :)Edit( هر عملی که منجر به ویرایش و اصالح موضوعات شود در این راستا فرمانهایی که به کار میروند فرمانهای ویرایشی اطالق میشوند در اتوکد عمده فرمانهای ویرایشی و اصالحی زیر مجموعه Modify هستند.
9 فهرست 1 اول كار واحد 2 )AutoCAD )2008 اتوكد در نرمافزار اجراي 17 فايلها مديريت 27 ترسيمي محدودۀ تعيين و زوايا واحدها دوبعدي مختصات با كار 39 دوم كار واحد 40 موضوع انتخاب روشهاي و Redo U Oops Erase Line فرمانهاي اجراي 64 Ellipse Arc Circle فرمانهاي اجراي 88 Move و Break Extend Trim فرمانهاي اجراي 107 سوم كار واحد 108 ) Drafting settings( نقشهكشي ابزار تنظيمات اجراي 137 نمايش صفحۀ و تصوير كنترل
10 واحد كار چهارم 155 مديريت و كنترل اليهها 156 كنترل خواص موضوعات 175 واحد كار پنجم 191 ترسيم موضوعات يكپارچه به كمك Pline و 192 Polygon اجراي فرامين Chamfer Fillet و 210 Rectangle واحد كار ششم 231 ترسيم تصاوير برحسب واحد به كمك ابزار Snap و 232 Grid ترسيم تصوير مجسم ايزومتريك 241
11 واحد كار اول اجراي نرمافزار و مديريت فايلها شماره عنوان نظري زمان جمع عملي اجراي نرمافزار اتوكد AutoCAD مديريت فايلها كار با مختصات دوبعدي واحدها زوايا و تعيين محدودۀ ترسيمي 3
12 اجراي نرمافزار اتوكد )2008 )AutoCAD پس از آموزش اين فصل از فراگير انتظار ميرود: - نرم افزار اتوكد را از طريق نشانۀ آن در ميز كار (Desktop( راهاندازي كند. - نرم افزار اتوكد را از طريق منوي شروع )Start( راهاندازي كند. - اجزاي پنجرۀ اصلي اتوكد را معرفي كند. - اصول كار و روشهاي ورود فرمانهاي اتوكد را شرح دهد. - پنجرۀ متني اتوكد را فعال و غير فعال كند. - از اتوكد خارج شود )پنجرۀ اصلي را ببندد(. مدت زمان آموزش جمع عملي نظري 4 2 2
13 پيشآزمون 1. تفاوت نرمافزار و سختافزار چيست 2. منظور از سيستم عامل چيست مثال بزنيد. 3. انواع نرمافزارهاي رايانهاي را همراه با مثال بنويسيد. 4. اتوكد نرمافزاري... است. 5. در اتوكد نقشهكشي به كمك رايانه صورت ميگيرد. نادرست درست 6. در سيستمعامل ويندوز يك نرمافزار چگونه راهاندازي ميشود 7. در پنجرههاي برنامهها در سيستمعامل ويندوز كدام دكمه براي حداقل كردن پنجره كاربرد دارد الف( ب( ج( د( 8. منظور از نوار عنوان در پنجرۀ نرمافزارها چيست 9. منظور از منوي كركرهاي در پنجرۀ برنامهها و نرمافزارها چيست 10. مفهوم ويرايش در كارهاي رايانهاي چيست 11. راههاي خروج از يك نرمافزار در سيستم عامل Windows را بنويسيد. 12. پيغام زير كه گاهي اوقات در هنگام خروج از يك برنامه ظاهر ميشود به چه معناست.
14 راهاندازي نرمافزار اتوكد 2008 وقتي نرمافزار اتوكد روي رايانه نصب شده باشد 1 به روشهاي مختلف قابل راهاندازي است كه متداولترين آنها عبارتانداز: دبلكليك روي نشانۀ )Icon( اتوكد 2008 يا كليك راست روي همين نشانه و انتخاب گزينۀ Open در ميزكار )Desktop( ويندوز از طريق منوي شروع )Start( به شرح زير: مراحل كار 1. روي دكمۀ شروع )Start( در نوار وظيفه ويندوز كليك ميكنيم. 2. گزينۀ All Programs را انتخاب ميكنيم. 3. پوشۀ Autodesk را انتخاب ميكنيم. 4. پوشۀ AutoCAD 2008 را انتخاب ميكنيم. 5. روي فايل اجرايي AutoCAD 2008 كليك ميكنيم. Start > All Programs > Auto desk > AutoCAD2008 > AutoCAD نصب نرمافزار اتوکد در پیوست انتهای کتاب آورده شده است. 4
15 يادآوري در برخي از نسخهها پوشه AutoCAD مستقيما زير مجموعۀ All Programs است. نكته در حين بازشدن نرمافزار اتوكد اگر پنجرۀ تنظيمي ديگري باز شد آنرا ببنديد تا به محيط اصلي اتوكد مطابق شكل زير برسيد. آشنايي با محيط نرم افزار اتوكد AutoCAD 2008 پس از ورود به محيط اتوكد پنجرۀ زير را در اختيار داريم نوار عنوان Title bar نوار ابزار سبكها styles toolbars نوار منو Menubar نوار ابزار خواص موضوعات Properties toolbars نوار ابزار اليهها Layer stoolbars نوار فضاي كاري Work space نوار ابزار اصالحات Modify toolbars نوار ابزار استاندارد Standard toolbars مكان نما Cursor نوار ابزار ترسيم Draw toolbars نماد سيستم مختصاتي )صفحه كاري( Ucs icon خط فرمان Command Line زبانۀ فضاي مدل و جانمايي Model & Layout Tab 5 پنجرۀ اتوكد 2008 نوار وضعيت Status bar
16 صفحۀ ترسيم Area( ) Drawing مهمترين قسمتي كه در پنجرۀ اتوكد توجه ما را جلب ميكند زمينۀ مشكي رنگ تحت عنوان صفحۀ ترسيمي است كه البته رنگ آن قابل تغيير است. در اين محيط صفحۀ كاري دوبعدي xy با نماد x y و مكاننما )cursor( با نماد بهمنظور ابزار طراحي و نقشهكشي نيز وجود دارد. جالب است بدانيد اين صفحۀ ترسيمي همانند ميز نقشهكشي است پس كاغذ نقشه كجاست نكته دقت كنيد اگر پنجرۀ اتوكد شما با شكل صفحۀ قبل متفاوت بود از طريق نوار ابزار فضاي كاري Work space فضاي AutoCAD Classic را انتخاب كنيد. نوار عنوان bar( )Title نوار عنوان در باالترين قسمت پنجرۀ اتوكد به شكل زير است. دكمههاي كنترل پنجرۀ اصلي اتوكد عنوان فايل جاري عنوان نرم افزار :Minimize براي حداقل كردن اندازه پنجرۀ اتوكد :Restore براي كوچك يا حداكثر Maximize كردن اندازه پنجرۀ اتوكد :Close براي بستن پنجرۀ اتوكد 6
17 نوار منو bar( )Menu )منوي كركرهاي( اين نوار مطابق شكل زير شامل منوهاي فرمانهاي اتوكد و همچنين در حالت عادي شامل دكمههاي كنترل فايل ترسيمي است هر منو در اين نوار قابليت باز شدن و انتخاب فرمانها و يا گزينههاي آنها را دارد. بهمنظور استفاده از نوار منو روي منوي مورد نظر ميرويم و كليك ميكنيم )همانند شكل زير( دكمههاي كنترل فايل ترسيمي منوها نوار منو) منوي كركرهاي( نكته در جلو برخي از فرمانها عالمت به نكته: مفهومداشتنچندگزينه )روش(براياجرايفرمان مربوط و همچنين عالمت... )سه نقطه( به مفهوم اجراي فرمان از طريق پنجرۀ محاورهاي است. يادآوري جالب است بدانيد در اتوكد فرمانها و گزينههاي آنها همانند ابزار مداد و پاك كن و... هستند كه نقشۀ خود را به كمك آنها ترسيم ميكنيم. 7
18 )Toolbars( ابزار نوارهاي شدهاند. مشخص آنها روي نشانه صورت به فرمانها بهتر عبارت به يا ابزار كه هستند نوارهايي ابزار نوارهاي خاص شكل داراي آنها روي نشانهاي هر است. ترسيمي صفحۀ دوطرف و باال در ابزار نوارهاي عادي حالت در ره اجراي براي ميشود. ظاهر نيز فرمان نام ثانيهاي چند مكث و نشانهها روي مكاننما دادن قرار با كه است ميكنيم. كليك و ميبريم فرمان نشانۀ روي را مكاننما فرمان سبك تنظيم براي Style اندازهگذاري و متن مديريت براي Standard و... تصوير كنترل و فايلها تنظيم براي Properties نظير موضوعات خواص و... خط نوع و رنگ و تنظيم براي Layer اليهها كنترل و تنظيم براي Work space كاري فضاي كنترل اصالحات فرمانهاي شامل Modify ابزار نوار ترسيمي فرمانهاي شامل Draw ابزار نوار اتوكد پنجرۀ در موجود مهم ابزار نوارهاي نكته شكل به كه نشانههايي هستند. مربوط فرمان گزينههاي شامل شونده باز كشو داراي است اتوكد بهپنجرۀ ابزار نوار كردن( )اضافه احضار راستكليك موجود ابزارهاي نوار از يكي روي 1. ميكنيم. كليك نظر مورد ابزار نوار روي شده ظاهر منوي از 2. ميكنيم. 8
19 جابهجايي نوارهاي ابزار 1. مكاننما را روي حاشيۀ نوار ابزار ميبريم و درگ ميكنيم. 2. در محل دلخواه نوار ابزار را قرار ميدهيم و رها ميكنيم. 1 Close دكمۀ بستن نوار ابزار عنوان نوار ابزار 2 نوار ابزار جابهجا شده به محل دلخواه تغيير شكل نوارهاي ابزار 1. مكاننما را روي لبۀ نوار ابزار موجود ميبريم تا فلش جابهجايي ( ) ظاهر شود. 2. دكمۀ كليك را ميفشاريم و همزمان در جهت فلشها حركت ميدهيم تا شكل نوار ابزار تغيير كند. تغيير شكل نوار ابزار نكته براي انتقال نوار ابزار به حاشيه پنجرۀ اتوكد روي عنوان نوار ابزار مربوط درگ ميكنيم و سپس در حاشيه پنجرۀ اتوكد ميبريم وقتي كه قسمت عنوان آن محو شد رها ميكنيم. 9
20 Command line فرمان خط و است گرفته قرار اتوكد پنجرۀ پايين در زير شكل مطابق كه است اتوكد قسمتهاي مهمترين از فرمان خط ميرود. بهكار اتوكد پيغامهاي به پاسخ و Command مقابل در فرمانها تايپ براي قابل Command line tools منوي طريق از يا و Ctrl+ 9 تركيبي كليدهاي كمك به فرمان خط پنجرۀ دارد. كاربرد كليد صفحه تحريري قسمت 9 كليد منظور اين براي است بازيابي يا و كردن مخفي فرمان خط پنجرۀ وضعيت نوار نما مكان مختصات نمايشگر وضعيت نوار و فرمان خط Status bar وضعيت نوار مكاننما مختصات نمايشگر شامل و است شده واقع فرمان خط زير در وضعيت نوار باال شكل مطابق ابزار آنهاست تنظيمات و فرمانها برخي كردن فعال غير و فعال براي دكمههايي و ) Cursor( دارد. كاربرد نقشهكشي تنظيمات براي بيشتر نوار اين يادآوري با ) Command( فرمان خط طريق از كه است تعاملي افزار نرم اتوكد داشتهباشيد خاطر به است. فرمان خط به نگاهش دائما اتوكد ماهر كاربر يك پس ميكند. برقرار ارتباط كارب ر اتوكد فرمانهاي ورود روشهاي شناسايي از: عبارتاند كه دارد وجود اتوكد فرمانهاي ورود براي مختلفي روشهاي آن روي كليك با و انتخاب مكاننما كمك به نظر مورد فرمان نشانۀ روش اين در ابزار: نوار روش الف( ميشود. وارد فرمان ابزارStandard نوار در Save فرمان نشانۀ روي كليك مثال: 10 يادآوري كرد. ايجاد آنها براي ميتوان اما نيستند ابزار نوار و نشانه داراي اتوكد فرمانهاي همۀ
21 منوها طريق از مستقيما آنها گزينههاي حتي يا فرمانها روش اين در كركرهاي(: )منوي منو نوار روش ب( هستند. كردن وارد و انتخاب قابل منو نوار در File منوي در Save فرمان روي كليك مثال: نكته منوها از حرفي سپس و ميفشاريم را Alt كليد ابتدا كليد صفحه بهكمك منوها از استفاده براي كليد صفحه با نيز منوها در فرمان هر خطدار زير حرف ميكنيم. وارد است شده خطدار زير كه را است. انتخاب قابل تايپ Command مقابل را آن )خالصه( مخفف يا فرمان هر اصطالح روش اين در فرمان: خط روش ج( ميكنيم. وارد آنرا اينتر با و ميكنيم. اينتر و تايپ را آن كامل اصطالح Save فرمان ورود براي مثال: Command: Save نكته ميدهد. انجام را Enter كار نيز Space كليدbar اتوكد در 1. و ميشود محسوب گزينه دارد قرار ] [ عالمت خط داخل در آنچه فرمان خط پيغامهاي در 2. قرار > < عالمت داخل در آنچه همچنين كنيد. وارد را آن بزرگ حرف دو يا يك بايد آن انتخاب براي عالئم اين از خارج آنچه و كنيد اينتر فقط كافياست آن تأييد براي و ميشود محسوب پيشفرض دارد است. جاري روش است 11
22 يادآوري داشتهباشيد: خاطر به فاصله كليد زيرا نيست حروف و كلمات بين فاصله كردن وارد به نيازي اتوكد فرمانهاي تايپ در دارد. را )Enter( عملكرد )Space bar( است. موجود اتوكد در ACAD. PGP بهنام فايلي در كه است مستعاري نام مخفف: عالمت از فرمان اصطالح از قبل فرمان خط در محاورهاي كادر بدون فرمانها از برخي اجراي براي كرد. استفاده ميتوان تيره( )خط - در و مرور را قبلي شدۀ وارد فرمانهاي ميتوان كليد صفحه در موجود و جهت كليدهاي با كرد. وارد مجددا اينتر با و انتخاب را آنها از يك هر لزوم صورت وارد مجددا شده وارد فرمان آخرين كنيم اينتر Command مقابل در فرمان هر اجراي از پس اگر ميگردد. تكرار فرمان آن ديگر عبارت به ميشود. شناور منوي فرمانها اجراي حين در گزينهها و پيغامها از برخي باالتر و 2006 اتوكد نسخههاي در پيغامها يا كرد انتخاب آن در را گزينهها ميتوان و ميشود ظاهر ترسيمي فضاي در )Dynamic Menu( ميشود. فعال غير و فعال F12 كليد يا وضعيت نوار در Dyn دكمۀ طريق از منو اين ضمنا داد جواب را كه ميشود باز منويي كنيم كليك راست ترسيم صفحۀ در اگر :)Shortcut ميانبر) Menu منوي روش د( ار ديگر پركاربرد فرمانهاي برخي يا شده اجرا فرمان آخرين ميتوان آن طريق از و گويند ميانبر منوي آن به است. انتخاب قابل غير آن گزينههاي ميانبر منوي طريق از باشد شده وارد فرماني اگر كرد. وارد و انتخاب ميدهد. نشان را فرمان Zoom اجراي حالت در ميانبر منوي مقابل شكل سپس و باشد شده انتخاب موضوعي اگر همچنين فرمانهاي ميانبر منوي به شود فعال ميانبر منوي ميشود. اضافه نيز مربوط گزينههاي يا و ويرايشي كليد فشردن معادل كردن وارد براي ميانبرEnter منوي در حال در عمليات ادامه از انصراف براي Cancel Enter انتخاب براي Recent وInput كليدEsc فشردن معادل اجرا دارد. كاربرد شده اجرا فرمانهاي آخرين كردن وارد و 12
23 مشاهدۀ عمليات اجرا شده در پنجرۀ متني Window( )Text اتوكد داراي پنجرهاي است كه عمليات اجرا شدۀ فرمانها را ميتواند به صورت متني به نمايش بگذارد. براي فعال و غير فعال كردن پنجرۀ متني به دو شيوه ميتوان عمل كرد. فشردن كليد F2 باز كردن منوي View گزينۀ )Display( و كليك روي.Text Window نتيجه فعال كردن پنجره متني مطابق شكل است. در برخي صفحهكليدها كليدهای تابع دو حالته است.»دقت كنيد حتما حالت متداول آنها فعال باشد.«يادآوري 13
24 روشهاي خروج از نرمافزار اتوكد براي خروج از نرمافزار اتوكد چند راه وجود دارد كه متداولترين آنها در زير آمده است. الف( بر روي نشانۀ )Close( در نوار عنوان پنجرۀ اتوكد كليك ميكنيم. ب( از منوي File گزينه Exit را انتخاب ميكنيم. ج( فرمان Quit را در خط فرمان وارد ميكنيم. د( در صفحهكليد كليدهاي تركيبي Alt+F4 را با هم فشار دهيم. يادآوري اغلب اوقات در هنگام خروج از اتوكد يا بستن فايل جاري پيغامي به شكل زير ظاهر ميشود: در اين پيغام سؤال ميشود آيا ميخواهيد تغييرات اعمال شده در فايل جاري ذخيره شود يا نه در صورت تمايل به ذخيره تغييرات گزينۀ Yes و در صورت عدم تمايل گزينۀ No را انتخاب كنيد. 14
25 ارزشيابي پاياني نظري )زمان 60 دقيقه( 1. مراحل راهاندازي اتوكد از طريق منوي Start را بنويسيد. 2. روشهاي واردكردن فرامين اتوكد را نام ببريد. 3. روشهاي خروج از نرمافزار اتوكد را بنويسيد. 4. مفهوم پيغام Save changes to Drawing1. dwg در هنگام خروج از نرمافزار اتوكد چيست 5. در صفحۀ ترسيمي اتوكد نماد... و نماد... است. 6. نمايشگر مختصات مكاننما در نوار... است. 7. اگر درصفحۀ ترسيمي كليكراست كنيم منويي باز ميشود كه به آن... گويند. 8. عمليات فرامين اجراشدۀ اتوكد در پنجرۀ... قابل مشاهده است. 9. اتوكد يك نرمافزار سيستمي است. درست نادرست 10. كليك راست بر روي نشانۀ... و انتخاب گزينۀ Open معادل دبل كليك بر روي آن است. درست نادرست 11. در صورتيكه قبل از وارد كردن اصطالح يك فرمان خط تيره تايپ كنيم اجراي فرمان از طريق پنجرۀ گفتگو )كادر محاورهاي( صورت ميگيرد. درست نادرست 12. در اتوكد اگر پس از اجراي فرمان در مقابل Command فقط اينتر كنيم آخرين فرمان اجراشده مجددا وارد ميشود. درست نادرست 13. Input Dynamic يك كادر كمكي براي خط فرمان است. درست نادرست 14. فعال كردن فضاي كاري AutoCAD Classic از طريق نوار ابزار Workspace انجام ميشود. درست نادرست 15. در تايپ فرمانها در خط فرمان نيازي به فاصله در بين كلمات تركيبي نيست. درست نادرست 15
26 16. براي بستن نرمافزار كدام دكمه كاربرد دارد الف( ب( ج( د( 17. در منوها كدام عالمت نشانۀ اجراي فرمان از طريق پنجرۀ محاورهاي است الف( ب(... ج ) - د( [ ] 18. كدام عالمت در پيغامهاي خط فرمان مفهوم پيشفرض را دارد الف( ب( [ ] ج ) / د( ( ) 19. كدام روش وارد كردن فرامين در اتوكد نياز به تايپ اصطالح فرمانها دارد الف( نوار منو ب( نوار ابزار ج( منوي صفحهاي د( خط فرمان 20. كدام كليد در اتوكد عملكرد اينتر را دارد الف( Back Space ب( Space bar ج( Caps Lock د( Tab 21. كدام كليدها براي مرور فرمانهاي اجراشده كاربرد دارد الف( ب( ج( د( عملي )زمان: 60 دقيقه( 1. نرمافزار اتوكد را راهاندازي كنيد. 2. اجزاي موجود در پنجرۀ اتوكد را شناسايي كنيد و با كتاب تطبيق دهيد. 3. نرمافزار اتوكد را ببنديد. تحقيق 1. در مورد هريك از عمليات زير تحقيق كنيد و گزارش آن را به هنرآموز محترم خود ارائه دهيد. 2. روشهاي ديگر راهاندازي نرمافزار اتوكد كداماند 3. روشهاي ديگر خروج از نرمافزار اتوكد كداماند 4. تفاوت اساسي نرمافزار اتوكد با نرمافزارهاي زير چيست الف( Paint ب( Photoshop ج( 3D max 16
27 مديريت فايلها پس از آموزش اين فصل از فراگير انتظار ميرود: - فايل جديدي به كمك فرمان New ايجاد كند. - فايل جاري را به كمك فرمان Save As ذخيره كند. - يك فايل را به كمك Q Save ذخيرهسازي سريع كند. - فايل ذخيرهشده را به كمك فرمان Open باز كند. - يك فايل را از بين چندين فايل باز جاري كند. - فايل جاري را از طريق Close ببندد. - يك فايل معيوب را به كمك Recover بازيابي كند. مدت زمان آموزش جمع عملي نظري 4 2 2
28 پيشآزمون 1. مفهوم فايل )File( چيست 2. با چه فرماني ميتوان فايل جديد ايجاد كرد 3. با چه فرماني ميتوان فايل را ذخيره كرد 4. با چه فرماني ميتوان فايل ذخيره شده را باز كرد 5. منظور از پسوند فايل چيست مثال بزنيد. 6. ذخيرهسازي فايل يعني ثبت اطالعات روي حافظۀ فايل در كدام گزينه ميتواند ذخيره شود الف( سند ب( پوشه ج( پرونده د( هيچكدام 8. در اتوكد ميتوان برگههاي كادر و جدولدار نيز تهيه كرد. نادرست درست 9. فايلهاي ذخيره شده را با نسخۀ نرمافزار پايينتر ميتوان باز كرد. نادرست درست 10. نام يك فايل ذخيرهشده با... قابل تغيير است.
29 1 مديريت فايلها عملياتي نظير ايجاد ذخيرهسازي باز كردن فايلهاي ترسيمي را مديريت فايلها گويند در اتوكد نيز ترسيمات در قالب فايل ترسيمي قابل مديريت است كه به آن ميپردازيم. ايجاد فايل ترسيمي جديد ايجاد يك فايل جديد در اتوكد همانند تهيه كاغذ رسم در نقشهكشي دستي است كه به چند روش صورت ميگيرد. شيوههاي ورود فرمان Standard Toolbar File Menu New Command Line New / Ctrl+ N 1 مراحل ايجاد فايل ترسيمي جديد به كمك فرمان New 1. فرمان New را به يكي از روشهاي مقابل وارد ميكنيم. پس از ورود فرمان پنجرۀ زير ظاهر ميشود در پنجرۀ Select templates روي الگوي مورد نظر )مثال )acadiso. dwt كليك ميكنيم. 3. روي دكمۀ Open كليك ميكنيم. يادآوري به خاطر داشتهباشيد فايل acadiso.dwt يك فايل ترسيمي متريك A3 است كه متناسب با نقشهكشي صنعتي است. در صورتيكه فايل acad يك فايل اينچي است بهتر است در نقشههاي متريك استفاده نشود File manager
30 ذخيرهسازي فايل ترسيمي همانطور كه ميدانيم ذخيرهسازي يك فايل در رايانه يعني انتقال اطالعات بر روي حافظۀ جانبي براي اين منظور در اتوكد راههاي متعددي وجود دارد كه در ادامه به شرح هريك ميپردازيم. ذخيرهسازي فايل ترسيمي با تعيين آدرس و نام به كمك فرمان As Save 1. فرمان Save As را به يكي از شيوههاي زير وارد ميكنيم. شيوههاي ورود فرمان File Menu Command line Save As Save As / Ctrl+ Shift +S 1 پس از ورود فرمان پنجرۀ Save Drawing As ظاهر ميشود از پنجرۀ Save drawing As در قسمت Save in آدرس ذخيرهسازي را انتخاب ميكنيم. 3. از پنجرۀ Save drawing As در قسمت File name نام فايل مورد نظر را وارد ميكنيم يا از فهرست فايلها نام آنرا انتخاب ميكنيم. 20
31 4. روي دكمۀ Save كليك ميكنيم. نكته 1. dwg مخفف Drawing پسوند فايلهاي ترسيمي اتوكد است. 2. در قسمت File of type ميتوان فايل را تحت نسخههاي پايينتر و با پسوندهاي ديگر نيز ذخيره كرد. ذخيرهسازي سريع فايل با آدرس و نام جاري )بدون تعيين آدرس و نام جديد( به كمك فرمان Save فرمان Save را به يكي از شيوههاي زير وارد ميكنيم. شيوههاي ورود فرمان Standard Toolbar File Menu Command Line Save Save يا Qsave يا Ctrl+S اين فرمان در يك مرحله بدون هيچگونه پيغامي اجرا ميشود. نكته اگر فايل ترسيمي قبال از طريق Save As ذخيره نشده باشد فرمان Save عملكرد Save As را انجام ميدهد. يادآوري در ذخيرهسازي سريع تغييرات محتواي فايل جاري روي محتواي ذخيره شده قبلي اعمال ميشود مثال: اگر محتويات فايل جاري را پاك كنيم و ذخيرهسازي سريع انجام دهيم محتواي ذخيره شده قبلي از دست ميرود. ذخيرهسازي خودكار Save( )Automatic در اين نوع ذخيرهسازي سيستم رايانهاي بهصورت خودكار برحسب زمان تعيين شده عمل ذخيرهسازي سريع را انجام ميدهد كه تنظيم آن به دو روش امكانپذير است. 21
32 Command: savetime روش اول: از طريق Save Time طبق مراحل زير: 1. فرمان Save time را وارد ميكنيم. 2. در مقابل پيغام زير زمان ذخيرهسازي خودكار را بر حسب دقيقه وارد كنيم. Enter new value for SAVETIME <10>: 5 روش دوم: از طريق پنجرۀ options طبق مراحل زير: 1. از منوي tools روي گزينۀ options كليك ميكنيم. 2. در پنجرۀ options روي سربرگ Open and Save كليك ميكنيم..3 در قسمت File safety Precautions گزينۀ Automatic Save را فعال و زمان ذخيرهسازي خودكار را در نوار آن وارد ميكنيم. 4. روي گزينۀ OK كليك ميكنيم. نكته محل ذخيرهسازي خودكار را از طريق پنجرۀ 1 Automatic Save و گزينۀ Files سربرگ Option File Location قابل تنظيم است
33 ترسيمي فايل يك كردن باز Open فرمان از استفاده آنها از يكي كه كرد باز اتوكد در ميتوان گوناگون روشهاي به را ذخيرهشده فايلهاي فرمان ورود شيوههاي است. زير شرح به Standard Toolbar File Menu open Open فرمان كمك به شده ذخيره ترسيمي فايلهاي كردن باز مراحل Command Line open يا Ctrl + o 1 ميكنيم. وارد مقابل روشهاي از يكي به را Open فرمان 1. ميشود. ظاهر زير شكل پنجره فرمان ورود از پس 2 3 ميكنيم. انتخاب را نظر مورد فايل و پوشه آدرس Look in قسمت در Select File پنجرۀ از 2. کنیم. می کلیک دابل یا کلیک موردنظر فایل روی 3. ميكنيم. كليك Open دكمۀ روي ٤. نكته 23 كرد. باز نميتوان پايينتر نسخۀ در را باال نسخههاي تحت شده ذخيره فايلهاي 1. فرمان كردن وارد از پس كرد. بازيابي Recover فرمان طريق از ميتوان را معيوب فايلهاي 2. است. Open فرمان اجراي مانند آن مراحل ساير Recover
34 1 2 مجموعه از فايل يك كردن جاري شده باز فايلهاي را فايل چندين ميتوان باال به 2000 اتوكد نسخههاي در يكي فقط اما نگهداشت باز حالت در همزمان بهصورت هريك بتوانيم اينكه براي باشد. جاري ميتواند آنها از Window منوی كنيم از جاري را شده باز فايلهاي از کنیم: می استفاده زیر صورت به ميكنيم. كليك منو نوار در Window منوي روي 1. ميكنيم. كليك نظر مورد فايل عنوان روي 2. نكته Cascade گزينۀ با را آنها Window منوي طريق از ميتوانيم شده باز فايلهاي همزمان مشاهدۀ براي Tile Vertically گزينۀ با و افقي چيدمان بهصورت Tile Horizontally گزينۀ با آبشاري صورت به جاري آنرا ميتوانيم فايل هر در كليك با چيدمان حالت در كنيم. تنظيم )عمودي( قائم چيدمان بهصورت ميشود. مرتب فايلها نشانۀ Arrange Icons گزينۀ با باشند Minimize حالت در فايلها اگر كنيم. اتوكد( از خروج )بدون ترسيمي فايل بستن زا يكي به ميتوان منظور بدين كه دارد را بستهشدن قابليت مستقل بهصورت ترسيمي فايل هر اتوكد در كرد: عمل زير شيوههاي اندازه بزرگترين در مربوط فايل وقتي منو نوار در )Close( دكمۀ روي كليك اول: روش باشد. )Restore( شده كوچك حالت در كه وقتي مربوط فايل عنوان نوار در يا )Maximize( )Command مقابل فرمان) خط در Close فرمان كردن وارد دوم: روش File منوي از Close گزينۀ روي كليك سوم: روش Window منوي از Close گزينۀ روي كليك چهارم: روش 24
35 نكته گزينۀ Close All در منوي Window براي بستن همۀ فايلهاي باز كاربرد دارد. يادآوري در هنگام بستن فايل ترسيمي با هريك از روشهاي گفته شده ممكن است همانند هنگام خروج از اتوكد پنجرهاي ظاهر شود كه مفهوم پيغام آن اين است كه آيا تغييرات در فايل ترسيمي مربوط ذخيره شود كه بهمنظور ذخيره شدن Yes و ذخيره نشدن No را كليك ميكنيم. 25
36 ارزشيابي پاياني نظري 1. با كدام فرمان ذخيرهسازي سريع صورت ميگيرد الف( New ب( Save ج( As Save د( Open 2. مراحل اجراي فرمان New را بنويسيد. 3. مراحل اجراي فرمان Save As را بنويسيد. 4. مراحل اجراي فرمان Open را بنويسيد. 5. كدام كليد تركيبي عملكرد فرمان مورد نظر را انجام نميدهد الف( Open = Ctrl +O ب( N New= Ctrl + ج( Save = Ctrl + S د( Save As = Ctrl + A 6. پسوند فايلهاي ترسيمي اتوكد... كدام يك از گزينههاست الف( dwg ب( dwt ج( dws د( dxf 7. آيا ميتوان يك فايل ترسيمي را چندجا و چند بار ذخيره كرد با چه فرماني و چگونه تحقيق: چگونه ميتوان يك فايل ترسيمي كه در اتوكد 2008 ترسيم شدهاست را در اتوكد 2006 باز كرد عملي )زمان: 30 دقيقه( 1. با فرمان New فايل ترسيمي Acad Iso.dwg را ايجاد كنيد. 2. هر يك از فايلهاي ايجاد شده در مراحل قبل را جاري و تحت نام خاصي ذخيره كنيد. 3. فايلهاي ايجاد شده را بهصورت چيدمان قائم Tile vertically تنظيم كنيد. 4. هريك از فايلها را بهصورت جداگانه به كمك Close ببنديد. 26
37 كار با مختصات دوبعدي واحدها زوايا و تعيين محدودۀ ترسيمي پس از آموزش اين فصل از فراگير انتظار ميرود: - مفهوم مختصات را توضيح دهد. - انواع دستگاههاي مختصات دو بعدي را شرح دهد. - روشهاي تعيين مختصات را شرح دهد. - واحدهاي طولي و زوايا را به كمك فرمان Units تنظيم كند. - محدودۀ ترسيمي )اندازه كاغذ نقشهكشي( را به كمك فرمان Limits تنظيم كند. - مختصات نقاط اشكال دوبعدي را تعيين كند. مدت زمان آموزش جمع عملي نظري 8 4 4
38 پيشآزمون 1.1 با اصطالح مختصات قبال در چه زمينهاي مواجه شدهايد 2.2 مفهوم (60,20) A چيست 3. مفهوم و كاربرد شكل مقابل چيست 4. واحد طول و زاويه در نقشهكشي صنعتي چيست 5. اندازۀ كاغذهاي نقشهكشي A4 و A3 چقدر است 6. منظور از اصطالح»اعشار«چيست 7. به جاي زاويۀ 90- درجه ميتوان زاويۀ... را نيز جايگزين كرد.. 8 در دايرۀ مثلثاتي محور كسينوسها همان محور X است. نادرست درست 9. كدام گزينه مبناي اجزاي واحد متريك در نقشهكشي صنعتي است الف( اعشاري ب( كسري ج( علمي د( معماري
39 )Ordinate( مختصات اين ميكنيد. مشاهده اعشار رقم چند با عدد سه كنيد نگاه وضعيت نوار چپ سمت به وقتي اتوكد پنجرۀ در اعداد اين مكاننما حركت با كه است مختصات مبدأ به نسبت ترسيمي فضاي در مكاننما موقعيت مبين اعداد است صفر) 0,000 ( سوم عدد چرا راستي ميكند. تغيير هم سيستم نماد مختصاتي ucsicon cursor مكاننما مختصات نمايشگر ترسيم براي ديگر طرف از گويند. مختصات را مبنا يك به نسبت نقطه يك مكاني موقعيت نيز نقشهكشي در ار... و قوسها و دايره مركز خطها پاره انتهاي و ابتدا نظير ترسيمات نقاط مختصات بايد اتوكد در نقشه است. اتوكد با كار ضروريات از مختصات بهكارگيري و فهم پس كنيم. معرفي مختصات دستگاه ود اتوكد در نقشهكشي. فرجههاي نظير ميشود تعيين مختصاتي دستگاههاي بهوسيلۀ نقطه يك مختصات شيوههاي به بعدي سه يا دوبعدي طراحي حسب بر كه دارد كاربرد ترسيمات نقاط تعيين براي مختصات دستگاه كرد. استفاده آنها از ميتوان مختلف 29
40 دوبعدي (x, y) سه بعدي (x, y, z) دوبعدي (d< θ) انواع دستگاههاي مختصاتي دكارتي )متعامد( Cartesian استوانهاي d<θ,z قطبي polar كروي d<θ< y سه بعدي براي ترسيمات دوبعدي شيوههاي دوبعدي كاربرد دارد كه به آن ميپردازيم. ديدهاي سه بعدي را به مبحث سهبعدي موكول ميكنيم. دستگاه مختصات دكارتي )Cartesian( در اين دستگاه كه حالت دوبعدي آن در اتوكد مطابق شكل زير است مختصات هر نقطه با طول )X( و عرض) Y ( تعيين ميشود. مبدأ مختصات تقاطع محورهاي X و Y است. مثال: نقطه ) 40 و 30 ( A را روي دستگاه دكارتي مشخص كنيد. 30
41 مقدار 30 واحد را به عنوان طول روي محور X جدا ميكنيم. 2. از نقطۀ 30 واقع بر محور X خطي به موازات محور Y ترسيم ميكنيم. 3. روي محور 40Y واحد به عنوان عرض جدا ميكنيم. 4. از نقطۀ 40 واقع بر محور Y خطي به موازات محور X ترسيم ميكنيم. محل تالقي دو خط ترسيم شده مختصات نقطۀ A است. 3 4 نكته 1. در اتوكد براي تعيين مختصات كاربرد حرف واو )و( بين اعداد معرف دستگاه دكارتي است مانند ) 10 و 20 ( 2. چنانچه مختصات نقطهاي منفي باشد براي تعيين مختصات بايد عالمت منفي )-( را قبل از اعداد بهكار برد مانند )25- و 15-( 1 دستگاه مختصات قطبي )Polar( اين دستگاه منطبق بر دايرۀ مثلثاتي مطابق شكل مقابل است كه مختصات هر نقطه در آن با دو مؤلفۀ فاصله )Distance( از مبدأ )مركز دايره مثلثاتي( و زاويه )Angel( نسبت به راستاي صفر درجه )محور X( به صورت )D<A( تعيين ميشود. مثال: مختصات نقطه )120 <40( B را در دستگاه قطبي مشخص كنيد دايرهاي به شعاع 40 واحد به مركز (0,0) ترسيم ميكنيم. 2. محور افقي دايره را ترسيم ميكنيم تا دايره را قطع كند. 3. از نقطۀ (0,0) خطي را تحت زاويه 120 درجه نسبت به محور افقي ترسيم ميكنيم تا دايره را قطع كند محل تالقي خط 120 درجه و دايره موقعيت نقطۀB است. 31
42 روشهاي تعيين مختصات در اتوكد مختصات هر نقطه به دو شيوه قابل تعيين است روش مطلق )Absulate( در اين روش مختصات هر نقطه نسبت به مبدأ مختصات تعيين ميشود مطابق شكل مقابل در دستگاه دكارتي. روش نسبي )Relative( در اين روش مختصات هر نقطه نسبت به نقطۀ قبل تعيين ميشود كه براي اين منظور sign( )add قبل از مختصات بهكار ميرود مطابق شكل روبهرو روش نسبي در دستگاه دكارتي و شكل زیر روش نسبي در دستگاه قطبي را مشاهده ميكنيد. اولين نقطۀ هر ترسيم معموال مطلق تعيين ميشود. همچنين براي عمليات ترسيمي و ويرايشي به كمك مختصات ميتوانيم از دستگاهها و روشهاي مختلف تعيين مختصات به صورت تلفيقي استفاده كنيم. نكته 1. اگر در تعيين را به تنهايي در مقابل پيغام درخواست مختصات وارد كنيم تغييرات صفر محسوب ميشود. 2. در صورتي كه دكمۀ Dny در نوار وضعيت فعال باشد براي تعيين مختصات به صورت نسبي نيازي به وارد نيست و چنانچه در همين حالت قصد تعيين مختصات به صورت مطلق را داشته باشيم بايستي قبل از اعداد مختصات عالمت# )3 + Shift ) را بهكار ببريم. 32
43 ميسرت آنرا نرمافزار در تا ميگيرد قرار نقشهكش اختيار در كه نقشهاي غالبا رايانه كمك به نقشهكشي در پارهخط انتهاي و ابتدا نقاط مختصات بايستي نقشهكش و است شده اندازهگذاري نقشهكشي اصول طبق كند كند. وارد رايانه در و كند استخراج آن روي از را كمانها و دايرهها شعاع و مراكز و اما است برداشت قابل اندازهها روي از مستقيم و ساده بهصورت نقاط برخي مختصات فرايند اين در محاسبه قابل موجود اندازههاي روي از البته كه دارد نياز مختصري تحليل و تجزيه به نقاط برخي مختصات است. است. شده نوشته جدول در و شده استخراج متداول شيوه چند به زير شكل مختصات مثال براي نكته كسب با البته كه است شده ارائه مختصات تمرين منظور به جدول در نگارش و مختصات استخراج در مختصات كردن وارد با همزمان بهصورت عمل اين مختصاتي كمك ابزار كاربرد و بيشتر مهارت ميگيرد. صورت رايانه نقطه A B C D E F G H I J A دكارتي مطلق 0,0 40,0 50,17 40,34 30,34 30,44 10,44 10,34 0,34-10,17 0,0 دكارتي نسبي 40,0 @ 10,-17 قطبي نسبي <300 33
44 1 شيوههاي ورود فرمان Format Menu units Command units يا un تنظيم واحدهاي طولي و زوايا به كمك فرمان Units 1. فرمان Units را به يكي از روشهاي مقابل وارد ميكنيم كه حاصل آن ظاهر شدن پنجرهاي مطابق شكل است. 2. در قسمت Length نوع واحد طولي و دقت كار برحسب تعداد ارقام اعشار را تنظيم ميكنيم. 3. در قسمت Angle نوع واحد زاويه و دقت آنرا مشخص ميكنيم با فعال كردن گزينۀ Clockwise ميتوانيم جهت دوران زاويهاي را موافق حركت عقربههاي ساعت درآوريم. 4. در قسمت insertion scale مقياس واحد كاري براي بلوكهاي ورودي به فايل جاري را تنظيم ميكنيم. 5. در قسمت Lighting ميزان شدت نور در فايل جاري را ميتوانيم كنترل كنيم. يادآوري جهت دوران زاويهاي بهصورت پيشفرض خالف جهت حركت عقربههاي ساعت است. نكته 1. قسمت Sample output مثال واحدهاي طولي و زاويهاي تنظيمشده را نشان ميدهد. 2. به كمك دكمۀ Direction ميتوانيم مبناي واحد زاويه را نسبت به جهات جغرافيايي كنترل كنيم. 34
45 فرمان Limits قبال گفتيم در حقيقت صفحۀ ترسيمي همانند ميز نقشهكشي است. حال پيخواهيد برد كه كاغذ نقشه نيز قسمتي از صفحه ترسيمي است كه اندازه آن با فرمانLimits تنظيم ميشود. در اين فرمان محدودۀ ترسيمي مطابق شكل زير با تعيين گوشۀ سمت چپ پايين و سمت راست باال تعيين ميشود. شيوههاي ورود فرمان Format Menu Drawing Limits Command Line Limits اجراي فرمان Limits مراحل اجرا مراحل اجراي فرمان Command: limits 1. فرمان limits را وارد ميكنيم. Specify lower left corner or [ON/ OFF] <0.0000,0.0000>: 2.گوشۀسمتچپوپايينراتعيينميكنيم. Specify upper right corner: < , >: 3.گوشۀسمتراستوباالراتعيينميكنيم. [گزينۀ :]ON كاغذ را فعال ميكند به نحوي كه تعيين مختصات خارج از محدودۀ كاغذ غير ممكن ميشود. [گزينۀ :]OFF كاغذ را غير فعال ميكند به نحوي كه تعيين مختصات داخل و خارج از محدوده امكانپذير ميشود. نكته 1. با فعال كردن Grid از طريق نوار وضعيت يا كليد F7 كاغذ شبكهبندي و در صفحۀ ترسيمي مشخص ميشود. 2. به كمك فرمان Zoom و گزينۀ All ميتوان محدودۀ كاغذ را بر صفحۀ نمايش منطبق كرد. يادآوري در هنگام اجراي فرمان Limits اگر اندازۀ كاغذ پيشفرض >12,9< بود اين كاغذ اينچي است بهتر است آنرا ببنديد و از طريقNew فايل acadiso.dwt كه يك فايل متريك است را ايجاد كنيد. 35
46 ارزشيابي پاياني نظري 1. مفهوم مختصات در نقشهكشي چيست 2. مختصات در اتوكد چه كاربردي دارد 3. انواع دستگاههاي مختصات دوبعدي در اتوكد را همراه با مؤلفههاي الزم هريك بنويسيد. 4. مراحل تعيين محدوده ترسيمي )اندازه كاغذ( را بنويسيد. 5. دستگاه مختصاتي... منطبق بر دايرۀ مثلثاتي است. 6. مختصات (20,30)A مربوط به دستگاه... است. 7. در تعيين مختصات عالمت... معرف دستگاه قطبي است.. 8 در روش... مختصات هر نقطه نسبت به مبدأ مختصات تعيين ميشود. 9. در روش... قبل از مختصات نقاط به كار ميرود. 10. تنظيم واحدها و زوايا به كمك فرمان... انجام ميشود. 11. در اجراي فرمان Limits پيغام Specify upper right corner معرف تعيين گوشه سمت... و... كاغذ است. 12. با فعالكردن Grid كاغذ شبكهبندي ميشود. درست نادرست 13. به صورت پيشفرض جهت زوايا در دستگاه قطبي در جهت حركت عقربههاي ساعت است. درست نادرست 14. اگر در تعيين را بهتنهايي و در مقابل پيغام درخواست مختصات وارد كنيم تغييرات نادرست درست مختصات صفر محسوب ميشود. 15. كدام گزينه معرف مختصات دوبعدي است د( d<θ, ψ ج( d<θ ب( d<θ,z الف( X,Y,Z 16. در وارد كردن زوايا كدام گزينه ميتواند جايگزين 60- درجه شود د( 300 درجه ج( 240 درجه ب( 120 درجه الف( 60 درجه 36
47 17. در شكل زير مختصات نقطۀ c نسبت به نقطۀ b بهصورت نسبي كدام گزينه است 8, 10 ب( -8, 12, 0 د( در نقشهكشي صنعتي به كمك رايانه كدام نوع واحد مبنا كاربرد دارد الف( Decimal ب( Fractional ج( Scientific د( Architectural 19. تعداد ارقام اعشاري دقت واحد كاري اتوكد در كدام قسمت پنجرۀ Units تنظيم ميشود الف( Length ب( Angle ج( Precision د( Clockwise 20. كدام گزينه باعث فعالشدن كاغذ و عدم امكان تعيين مختصات در خارج از كاغذ ميشود الف( Gird ب( ON ج( د( OFF Zoom عملي )زمان 90 دقيقه( 1. فرمان Units را اجرا كنيد و تنظيمات پنجرۀ آن را توضيح دهيد. 2. از طريق فرمان Limits محدودۀ كاغذ فايل جاري را به اندازۀ A4 قائم )عمودي( تعيين كنيد. 3. مختصات نقاط كادر در كاغذ A 4 قائم و مستطيل داخل آن را در جدول مربوط بنويسيد. نقطه مطلق دكارتي نسبي دكارتي نسبي قطبي 20,10 20,10 20, ,10 B C D 50,60 50,60 50,60 E F G H 37
48 4. جدولي مطابق جدول سؤال 3 براي شكلهاي زير ترسيم كرده و مختصات نقاط مشخص شده را در آن بنويسيد. تحقيق 1. در نقشهكشي دستي كدام دستگاه مختصات و كدام روش تعيين مختصات بيشترين كاربرد را دارد. 2. در پنجرۀ Drawing Units كاربرد گزينۀ Direction و عملكرد گزينههاي آن چيست 38
49 واحد كار دوم اجراي فرمانهاي ترسيمي و ويرايشي مقدماتي شماره عنوان نظري زمان جمع عملي اجراي فرمانهاي Oops Erase Line Redo U و روشهاي انتخاب موضوع اجراي فرمانهاي ترسيمي Ellipse, Arc, Circle اجراي فرمانهاي Break Extend Trim 3
50 و Redo U Oops Erase Line فرمانهاي اجراي موضوع انتخاب روشهاي ميرود: انتظار فراگير از فصل اين آموزش از پس دهد. شرح را آن گزينههاي و پيغامها و کرده اجرا را Line فرمان - كند. ترسيم Line فرمان كمك به را زاويه تحت و قائم افقي پارهخطهاي انواع - دهد. شرح را موضوعات كردن پاك مختلف روشهاي - كند. پاك Erase فرمان كمك به را ترسيمات - كند. اجرا آنرا و دهد شرح را Oops فرمان عملكرد - كند. اجرا آنرا و دهد شرح را U فرمان عملكرد - كند. اجرا آنرا و دهد شرح را Redo فرمان عملكرد - دهد. انجام را دوبعدي شكلهاي متنوع تمرينهاي - آموزش زمان مدت نظري عملي جمع
51 پيشآزمون 1. خط و پارهخط را تعريف كنيد. 2. براي ترسيم يك پارهخط چه مشخصاتي مورد نياز است 3. پاككردن )حذف( موضوعات در نرمافزارهاي رايانهاي نظير Paint و AutoCAD با چه ابزاري امكانپذير است 4. اصطالح خط به زبان انگليسي... ميشود. 5. لغو )خنثيكردن( عمليات انجامشده با فرمان... انجام ميشود. 6. برگشت آخرين عمل لغوشده توسط فرمان... انجام ميشود. 7. معرفي نقاط يك پارهخط به نرمافزار اتوكد با تعيين مختصات انجام ميشود. نادرست درست 8. شكل (الف) يك شكل بسته (Close) و شكل (ب) يك شكل باز (Open) محسوب ميشود. نادرست درست الف( ب( 9. صرفنظر (Cancel) از اجراي يك فرمان در اتوكد با كدام گزينه امكانپذير نيست ب( گزينه Cancel الف( كليد Esc د( Backspace ج( وارد كردن فرمان ديگر 10. مختصات نقطۀ B نسبت به نقطه A در پارهخط زير بهصورت نسبي كدام گزينه است 50, 30 الف( 50,150 ج(
52 Line فرمان دارد. كاربرد زاويه( )تحت مورب و قائم افقي از اعم مستقيم پارهخطهاي انواع ترسيم براي Line فرمان كنيم. ترسيم را آن بتوانيم تا ميشود مشخص انتها و ابتدا نقطه دو پارهخطي هر براي ميدانيم كه همانطور Line فرمان اجراي مختصات فرمان كردن وارد از پس بايد منظور اين براي اجراست. قابل مختلف شيوههاي به Line فرمان ميكنيم. وارد مختصات كنندۀ درخواست پيغامهاي مقابل در را پارهخط انتهاي و ابتدا نقاط فرمانLine ورود شيوههاي Draw Toolbar Draw Menu Command Line Line Line يا L Line فرمان اجراي مراحل Command: line ميكنيم. وارد را Line فرمان 1. Specify first point: ميكنيم. تعيين را پارهخط نقطۀ اولين 2. Specify next point or [Undo[: ]لغو[. يا ميكنيم تعيين را بعدي نقطۀ 3. Specify next point or [Undo]: ]لغو[. يا ميكنيم تعيين را بعدي نقطۀ 4. Specify next point or [Close/Undo]: لغو[. يا ]بستن يا ميكنيم تعيين را بعدي نقطۀ 5. Specify next point or [Close/Undo]: ميكنيم. كنسل يا اينتر دادن پايان براي 6. زا مستقل اما متوالي پارهخطهاي دلخواه تعداد به ميتوان و ندارد محدوديتي ادامه براي Line فرمان ميشود. محسوب مستقل موضوع يك پارهخط هر يعني كرد ترسيم هم لغو نقطه آخرين Specify next point or [Undo] پيغام مقابل u حرف كردن وارد با :]Undo ]گزينۀ است. پارهخط آخرين حذف آن نتيجۀ كه ميشود u كردن وارد از قبل u كردن وارد از بعد 42
53 يادآوري همين پايان در كه دارد ديگري عملكرد Command مقابل u حرف كردن وارد باشيد داشته دقت است. شده اشاره آن به بخش ميشود ظاهر Close گزينۀ Line فرمان بعد به چهارم پيغام از كرديد مالحظه كه همانطور :]Close ]گزينۀ و ميبندد را شكل اصطالحا و ميشود متصل نقطه اولين به شده تعيين نقطۀ آخرين C حرف كردن وارد با كه ميدهد. پايان نيز Line فرمان اجراي به c كردن وارد از قبل c كردن وارد از بعد نكته كنيد اينتر فقط و نكنيد تعيين نقطهاي )Specify first point) Line فرمان اول پيغام مقابل در 1 اگر 1. ميشود. انتخاب جديد پارهخط اول نقطۀ بهعنوان قبلي شده ترسيم كمان يا پارهخط نقطۀ آخرين پيغام مقابل در و داده حركت را مكاننما چنانچه اول نقطۀ تعيين از پس هرپارهخط ترسيم 2 در 2. جهت در شده وارد عدد طول به پارهخطي كنيم وارد عدد يك فقط Specify first point باشيد داشته دقت گويند فاصله مستقيم كردن وارد عمل اين به كه شد خواهد ترسيم مكاننما بود. خواهد اول نقطۀ به نسبت مكاننما راستاي زاويۀ همان پارهخط زاويۀ 43
54 دستوركار شمارۀ 1: يك فايل ترسيمي برگهA4 افقي تنظيم كنيد و برروي آن كادري مطابق شكل ترسيم كنيد. )مدت زمان: 10 دقيقه( نكته هدف از اين دستوركار تمرين مختصات دكارتي است از شيوههاي ديگر خودداري كنيد. مراحل اجرا: 1. در يك فايل ترسيمي توسط فرمان Limits كاغذ A4 تنظيم كنيد. نكته برروي دكمۀ Grid در نوار وضعيت كليك كنيدتا محدودۀ Limits شبكهبندي شود. 2. فرمان Line را وارد كنيد. Command: line يا l 3. مختصات نقطۀ A را وارد كنيد. Specify first point: 10,10 44
55 4. مختصات نقطۀ B را وارد كنيد. Specify next point or 277, 0 نكته از اينپس مختصات بهصورت نسبي تعيين ميشود فراموش نشود. 5. مختصات نقطۀ C را وارد كنيد. Specify next point or 0, مختصات نقطۀ D را وارد كنيد. Specify next point or -277, 0 يادآوري در صورت بروز اشتباه در وارد كردن نقاط با كمك گزينۀ u ميتوانيد به مرحله قبل بازگرديد. 7. حرف c معرف گزينۀ Close را به منظور بستن شكل وارد كنيد. Specify next point or [Undo]: c. 8 فايل خود را ذخيره كنيد. 9. نتيجۀ كار را جهت تأييد و ارزشيابي به هنرآموز محترم ارائه دهيد. نكته راهنمايي: با ذخيره كردن اين فايل با نامي مرتبط مثال KadrA4 از اينپس ميتوانيد با بازكردن و تغيير نام آن به كمك Save As از ترسيم مجدد كادر بينياز شويد. 45
56 2: شمارۀ دستوركار ترسيم A4 كاغذ در Line فرمان كمك به را مقابل شكل كنيد. دقيقه( 10 )زمان: اجرا: مراحل Command: line يا l كنيد. وارد را Line فرمان 1. Specify first point: 20, 20 كنيد. وارد را A نقطۀ مختصات 2. Specify next point or 30, 0 كنيد. وارد را B نقطۀ مختصات.3 Specify next point or 50 < 135 Specify next point or [Undo/Close]: C )دقت كنيد. وارد را D نقطۀ مختصات زاويه مكمل 135 زاويه داشتهباشيد پارهخط ترسيم در حركت جهت بهدليل رفتهاست.( بهكار BD پايان و شكل بستن براي را c حرف 5. بخواهيد اگر كنيد )دقت كنيد. وارد فرمان به مرحله يك دهيد پايان را فرمان اينتر با ميشود.( اضافه شكل ترسيم فرايند كنيد. ذخيره را خود فايل 6. دهيد. ارائه محترم هنرآموز به ارزشيابي و تأييد جهت را كار نتيجۀ 7. يادآوري. B نقطۀ براي 0>30@ نظير كنيد استفاده نيز ديگر روشهاي از ميتوانيد نقاط مختصات تعيين براي 46
57 دستوركار شمارۀ 3: توسط فرمان Line شكل ارائهشده را در كادر و كاغذ A 4 ترسيم كنيد. راهنمايي: از كادر و كاغذهاي تنظيمشدۀ قبلي ميتوانيد تغيير نام داده و استفاده كنيد. )زمان: 30 دقيقه( مراحل اجرا 1. فرمان Line را وارد كنيد. Command: line يا l 2. مختصات 100 و 30 را وارد كنيد. Specify first point: 100, 30 نكته از اين پس مختصات به صورت نسبي وارد فراموش نشود. 3. مختصات 40 را تحت زاويۀ صفر درجه وارد كنيد. Specify next Point or 40<0 4. مختصات 40 را تحت زاويۀ 90 درجه وارد كنيد. Specify next point or [Undo/ Close]:@ 40<90 5. مختصات 30 را تحت زاويۀ صفر درجه وارد كنيد. Specify next point or [Undo/ Close]:@ 30<0 47
58 6. مختصات 20 را تحت زاويۀ 60 درجه وارد كنيد. Specify next point or [Undo/ 20<60 7. مختصات تحت زاويه 180 درجه را وارد كنيد. Specify next point or [Undo 40 < مختصات 20- و 50 را وارد كنيد. Specify next point or [Undo/ Close]:@ -20, مختصات 20- و 50- را وارد كنيد. Specify next point or [Undo/ Close]:@-20, مختصات 40 را تحت زاويۀ 180 درجه وارد كنيد. Specify next point or [Undo/ Close]:@ 40< مختصات 20 را تحت زاويۀ 300 درجه وارد كنيد. Specify next point or [Undo/ Close]:@ 20<300 48
59 12. مختصات 30 را تحت زوايۀ صفر درجه وارد كنيد. Specify next point or [Undo/ 30<0 13. مختصات 40 تحت زاويه 270 را وارد كنيد. Specify next point or [Undo/ 40< براي پايان دادن به فرمان اينتر كنيد. Specify next point or [Undo/ Close]: 15. فايل خود را ذخيره كنيد. 16. نتيجۀ كار را جهت تأييد و ارزشيابي به هنرآموز محترم ارائه دهيد. 49
60 اجراي فرمان Erase اين فرمان براي پاك كردن موضوعات ترسيم شده كاربرد دارد كه براي اين منظور پس از ورود فرمان بايد موضوعات مورد نظر را انتخاب و سپس اينتر كنيد. شيوههاي ورود فرمان Modify Toolbar Modify Menu Command Line Shortcut Menu Erase Erase يا E Erase يادآوري براي استفاده از منوي ميانبر) Menu )Shortcut ابتدا بايستي موضوعات مورد نظر انتخاب شده و سپس كليكراست كنيم تا فرمان Erase ظاهر شود. مراحل اجراي فرمان Erase Command: erase فرمان Erase را وارد ميكنيم. Select objects: موضوعات را انتخاب ميكنيم. Select objects: براي پايان دادن به فرمان اينتر ميكنيم. نكته 1. براي اجراي فرمانهاي ويرايشي از جمله Erase ابتدا ميتوان موضوعات را انتخاب و سپس فرمان مورد نظر را وارد كنيد. 2. اگر ابتدا موضوعات را انتخاب كرديد قبل از ورود فرمان Erase به كمك كليد Delete نيز ميتوانيد موضوعات را پاك كنيد. 3. به كمك فرمان Cutclip يا Ctrl+x نيز ميتوانيد موضوعات را در اتوكد پاك كنيد. البته در اين حالت آخرين موضوعات پاكشده در حافظۀ Clipbord محفوظ ميماند. 4. نشانۀ موضوعات انتخاب شده در اتوكد اين است كه خطوط موضوعات به صورت خطچين در ميآيد و براي انتخاب موضوعات روشهاي متعددي وجود دارد كه در ادامۀ همين توانايي به آن ميپردازيم. 50
61 دستوركار شمارۀ 4: ابتدا شكل را ترسيم كنيد و سپس به كمك فرمان Erase پارهخط AB را پاك كنيد. )زمان: 5 دقيقه( مراحل اجرا 1. فرمان Erase را وارد كنيد. Command: erase 2. به كمك مربع انتخابگر ) ( بر روي پاره خط AB كليك كنيد. Select objects: 3. براي پايان دادن به انتخاب و پاككردن موضوع اينتر كنيد. Select objects: 4. نتيجۀ كار را جهت تأييد و ارزشيابي به هنرآموز محترم ارائه دهيد. 51
62 Oops فرمان اجراي مرتبه آخرين در كه را موضوعاتي ميتوان فرمان اين كمك به عملكرد آخرين فرمان اين ديگر عبارت به برگرداند. شده پاك ميكند. خنثي را Erase فرمان پارهخط كردن پاك از پس مقابل شكل در كنيد فرض مثال: برگردد. AB پارهخط ميخواهيم مجددا CD پارهخط ترسيم و AB اجرا مراحل كنيد. ترسيم را مقابل شكل 1. كنيد. پاك را AB پارهخط Erase فرمان كمك به 2. كنيد. ترسيم را CD پارهخط Line فرمان كمك به 3. بازگردانيد. را AB پارهخط فرمانOops كمك به 4. Command: oops )Select objects( موضوع انتخاب روشهاي ويرايشي فرمان داخل فرمان از خارج براي شديد متوجه موضوعات كردن پاك در كه همانطور موضوعات كردن جابهجا پاككردن نظير ويرايشي عمليات منظور اين براي ميكنيم پيدا نياز موضوعات انتخاب به... و روشهايمختلفيوجودداردكهبهبرخيازآنهااشارهميكنيم. ) مكاننما) كمك به روش اين تك: تك انتخاب الف( ويرايشي فرمان داخل در ( ) انتخابگر مربع و فرمان از خارج انجام موضوع روي كردن كليك با Select objects پيغام پاسخ در ميتوانيم پيشفرضبااينروشبهتعداددلخواه ميشود.درحالت كنيم. انتخاب را آن و كنيم كليك متعدد موضوعات روي بر 52
63 ب( انتخاب گروهي به كمك كادر Window 1. بر نقطهاي در سمت چپ موضوعات مورد نظر كليك ميكنيم. 2. مكاننما را به سمت راست حركت ميدهيم تا كادري باز شود»دقت كنيد كادر باز شده بهصورت ممتد و داراي رنگ آبي است«و در نقطۀ ديگر )مقابل نقطۀ اول( كليك ميكنيم.. a در حين انتخاب نتيجه: فقط موضوعاتي انتخاب ميشود كه كامال داخل كادر قرار گرفته است. نكته b. پس از انتخاب براي استفاده از روش انتخاب گروهي به كمك كادر Window در خط فرمان در مقابل پيغام Select object حرف W را وارد ميكنيم الزم بهذكر است در اين حالت جهت حركت مكاننما فرقي نميكند. ج( انتخاب گروهي به كمك كادر Crossing 1. بر نقطهاي در سمت راست موضوعات موردنظر كليك ميكنيم. 2. مكان نما را به سمت چپ حركت ميدهيم»تا كادري باز شود دقت كنيد كادر باز شده بهصورت خطچين و به رنگ سبز است«و در نقطهاي ديگر )مقابل نقطۀ اول( كليك ميكنيم. نتيجه: همۀ موضوعاتي كه داخل كادر و متقاطع با كادر بوده انتخاب شده است.. a در حين انتخاب نكته b. پس از انتخاب براي استفاده از روش انتخاب گروهي به كمك كادر Crossing در خط فرمان در مقابل پيغام Select object حرف C را وارد ميكنيم الزم بهذكر است در اين حالت جهت حركت مكاننما فرقي نميكند. Command: erase Select objects: all د( انتخاب كلي به كمك گزينۀ All اين روش فقط داخل فرمانهاي ويرايشي در مقابل پيغام Select objects قابل اجراست. نظير عملكرد زير در فرمان Erase 1. فرمان Erase را وارد ميكنيم. 2. گزينۀ All را تايپ و وارد ميكنيم. نتيجه: همۀ موضوعات فايل جاري چه آنها كه ديده ميشود و چه آنها كه ديده نميشود انتخاب ميشود. 53
64 ه( انتخاب گروهي به كمك گزينۀ Fence اين روش نيز فقط داخل فرمانهاي ويرايشي در مقابل پيغام Select objects كاربردي است. ابزار اين روش يك خط چين به نام Fence است كه از روي هر موضوعي كه بگذرد آن را انتخاب ميكند براي مثال كاربرد گزينۀ Fence در فرمان Erase چنين است: نكته براي انتخاب موضوعات فرماني بهنام Select وجود دارد كه با وارد كردن آن پيغام Select Object ظاهر ميشود و از طريق آن به كمك روشهاي انتخاب ميتوانيم موضوعات را قبل از وارد كردن فرمانهاي ويرايشي نيز انتخاب كنيم. اگر هدف پاك كردن همۀ خطوط افقي در شكل مقابل باشد. 1. فرمان Erase را وارد ميكنيم. Command: erase 2. حرف f را به منظور كاربرد گزينۀ Fence وارد ميكنيم. Select objects: f 3. نقطۀ اول خط چين Fence را تعيين ميكنيم.) P1 ( Specify first fence point: 4. نقطۀ بعدي خط چين Fence را تعيين ميكنيم.) P2 ( Specify next fence point or [Undo]: 5. براي پايان دادن به روش انتخاب اينتر ميكنيم. Specify next fence point or [Undo]: ]گزينۀ ]Undo اين گزينه براي لغو نقاط وارد شده خطچين Fence كاربرد دارد. نتيجه: كليه موضوعاتي كه خطچين Fence از روي آنها گذشته انتخاب ميشود.. a در حين انتخاب b. پس از انتخاب 6. براي پاك كردن موضوعات انتخاب شده اينتر ميكنيم. c.نتیجه Select objects: 54
65 U فرمان اجراي از پس فرمان اين اجراي براي كنيم. لغو اول به آخر از را شده اجرا فرمانهاي عمليات ميتوانيم U فرمان كمك به ميكنيم: عمل زير طريق به فرمان چندين اجراي ميكنيم. وارد مقابل روشهاي از يكي به را U فرمان فرمان ورود شيوههاي صادر خاصي پيغام فرمان اين ميكنيد مشاهده كه همانطور Standard Toolbar لغو آن نتيجۀ ميشود ظاهر Command پيغام مجددا و نميكند Edit Menu Undo كه ميكند گزارش البته است شده اجرا فرمان آخرين عمليات Command Line Ctrl+Z يا U است. لغوكرده را فرمانهايي چه نكته به Undo تايپ زيرا كافياست. U حرف فرمان خط طريق از فرمان اين اجراي براي 1. آن متغيرهاي تنظيم قابليت لغو بر عالوه كه است ديگري مستقل فرمان به مربوط كامل صورت دارد. نيز را فرمانهاي آن تكرار با كه نحوي به است تكرارپذير U فرمان 2. ميشود. لغو يكييكي اول به آخر از شده اجرا ابزار نوار در واقع شكل مطابق بازشونده كشو طريق از 3. كرد. لغو را فرمانها ميتوان نيز گروهي بهصورت استاندارد نيست. اثرگذار New Open Save نظير فرمانهاي از برخي روي U فرمان 4. Redo فرمان اجراي U فرمان عملكرد آخرين )خنثيسازي( برگشت براي فرمان اين Redo فرمان U فرمان مرتبه چندين اجراي از پس دارد. كاربرد كنيم: وارد زير روشهاي از يكي به را پيغام هيچ فرمان اين اجراي در ميكنيد مشاهده كه همانطور لغو عمليات آخرين برگشت آن نتيجۀ و نميشود صادر خاصي است. U فرمان توسط شده فرمان ورود شيوههاي Standard toolbar Edit Menu Redo Command Ctrl+Yيا Redo 55 نكته نيست. تكرارپذير فرمان خط طريق از Redo فرمان 1. استاندارد ابزار نوار بر واقع شكل مطابق بازشونده كشو طريق از 2. كرد. خنثي را شده لغو عمليات نيز گروهي بهصورت ميتوان
66 ارزشيابي پاياني نظري 1. مراحل اجراي فرمان Line را همراه با پيغامهاي مربوط تا چهار سطر بنويسيد. Command: line - فرمان Line را وارد ميكنيم مراحل اجراي فرمان Erase را همراه با پيغامهاي مربوط تا سه سطر بنويسيد. 3. تفاوت روش انتخاب موضوعات در Window و Crossing را در چهار سطر بنويسيد. 4. در اجراي فرمان Line گزينۀ... آخرين نقطه واردشد ه را برميگرداند. 5. فرمان Oops خنثيكننده آخرين عملكرد فرمان... است. 6. فرمان Line در اجرا محدوديتي براي تعداد پارهخط ندارد. درست نادرست 7. اگر در پاسخ پيغام... فقط اينتر كنيم آخرين نقطۀ پارهخط يا كمان قبلي به عنوان اولين نقطۀ پارهخط جديد انتخاب ميشود.. 8 فرمان Oops فقط آخرين موضوعات پاكشده را برميگرداند. درست نادرست 9. در اجراي فرمان U در خط فرمان واردكردن اصطالح Undo نيز كاربرد دارد. درست نادرست 10. فرمان U حتي موضوعات پاكشده را برميگرداند. درست نادرست 11. كدام گزينه منجر به پايان فرمان Line نميشود الف( Esc ب( Enter ج( Close د( Undo 12. با كدام فرمان نميتوان موضوعات ترسيمي را پاك كرد الف( Delete ب( Cutclip ج( Erase د( Oops 13. با كدام روش فقط موضوعات داخل كادر انتخاب ميشوند الف( Crossing ب( Window ج( All ب( همه موارد 14. كدام روش انتخاب قبل از وارد كردن فرمان كاربردي نيست الف( Crossing ب( Window ج( All د( همه موارد 56
67 است كاربردي U فرمان اجراي براي تركيبي كليدهاي كدام 15. Ctrl+Y د( Ctrl+ U ج( Ctrl+X ب( Ctrl+Z الف( ميشود ترسيمي شكل بستهشدن باعث Line فرمان در گزينه كدام 16. Cancel د( Enter ج( Close ب( Undo الف( تحقيق بنويسيد. آنرا گزينههاي و فرمان اين عملكرد و كنيد وارد Command مقابل كامل بهصورت را Undo اصطالح 1. كردن وارد با منظور اين براي كنيد تحقيق آمده كتاب در كه آنهايي بهجز موضوع انتخاب روشهاي دربارۀ 2. اتوكد خود از Help از استفاده و Select فرمان كردن وارد يا و Select objects پيغام مقابل در سؤال) ( عالمت بگيريد. كمك دقيقه( 180 )زمان: عملي كنيد ترسيم تمرينات الگوي مطابق جدول و كادر آن براي و كرده تنطيم A4 اندازۀ به را ترسيمي فايل يك 1. كنيد. ذخيره آنرا و و كنيد باز آنرا خواستهشده مسائل و تمرينات براي هربار و نكنيد ترسيم موضوعي فايل اين در راهنمايي: باشيد. نداشته آن ترسيم تكرار به نيازي تا كنيد ذخيره Save As فرمان كمك به جديد نام با سپس كنيد. ذخيره و ترسيم جداگانه A4 برگه يك در را زير نقشههاي از هريك 2. بهصورت را نقطه هر مختصات سپس و كنيد نامگذاري مداد با كتاب در را زير اشكال گوشههاي نقاط كليۀ 3. كنيد. ذخيرهسازي و ترسيم جداگانه فايل در را هريك بنويسيد.سپس آن كنار در قطبي يا دكارتي نسبي ندارد. اندازهگذاري به نياز نقشهها از هيچيك توجه: 57
68 58
69 59
70 60
71 61
72 62
73 63
74 اجراي فرمانهاي Ellipse Arc Circle پس از آموزش اين فصل از فراگير انتظار ميرود: - شيوۀ اجرا و انواع روشهاي ترسيم دايره را شرح دهد. - فرمان Circle را اجرا كند و به روشهاي مختلف دايره ترسيم كند. - فرمان Arc را شناسايي كند و انواع روشهاي ترسيم كمان را شرح دهد. - فرمان Ellipse را شناسايي كند و دربارۀ انواع روشهاي ترسيم بيضي و كمان بيضي توضيح دهد. - فرمان Ellipse را اجرا و با انواع روشها بيضي ترسيم كند. - فرمان Ellipse را اجرا كند و كمان بيضي ترسيم كند. مدت زمان آموزش جمع عملي نظري
75 پيشآزمون 1. براي ترسيم دايره به كمك پرگار به چه مشخصهاي نياز است با شكل نشان دهيد. 2. منظور از قطر دايره چيست با ترسيم شكل دست آزاد نشان دهيد. 3. از دو نقطه چند دايره ميتوان ترسيم كرد 4. از سه نقطه چند دايره ميتوان ترسيم كرد 5. چگونه ميتوان دايرهاي مماس بر دو موضوع ترسيم كرد 6. چگونه ميتوان دايرهاي مماس بر سه موضوع ترسيم كرد 7. كمان را تعريف كنيد و مشخصات هندسي آنرا روي يك شكل دستي مشخص كنيد.. 8 مشخصات هندسي بيضي و روشهاي ترسيم دستي آنرا نام ببريد. 9. بيضي چگونه به كمك دايره تعريف و ترسيم ميشود
76 فرمان Circle اين فرمان براي ترسيم دايره كاربرد دارد. در اتوكد بهطور معمول به شش روش ميتوانيم دايره ترسيم كنيم. همانطور كه در شكل زير مالحظه ميكنيد هر روش دو يا سه مشخصه هندسي نياز دارد كه بر اساس وضعيت دايره در نقشه انتخاب ميشود. روشهاي ترسيم دايره: تعيين مركز و شعاع تعيين مركز و قطر تعيين دونقطه )ابتدا و انتهاي قطر( تعيين سه نقطه مماس بر دو موضوع و تعيين شعاع مماس بر سه موضوع شيوههاي ورود فرمان Draw Toolbar Draw Menu Circle Command Line C يا Circle اجراي فرمان Circle اين فرمان به سه شيوه مطابق جدول روبهرو كه پس از وارد كردن آن مراحل زير را طي ميكنيم قابل ورود است. مراحل اجراي فرمان Circle.1 فرمان Circle را وارد ميكنيم. circle Command: Specify center point for circle 2. مركز دايره را تعيين ميكنيم يا [روش ديگري or [3P/2P/Ttr (tan, tan, radius)] انتخاب ميكنيم.] 3. شعاع دايره را تعيين ميكنيم يا ] گزينه قطر را Specify radius of circle or [Diameter]: وارد ميكنيم.] 66 همانطور كه مالحظه كرديد روش مركز و شعاع به عنوان روش جاري آماده به كار است و در صورتيكه روش ديگري مدنظر باشد گزينۀ مربوط را انتخاب و وارد ميكنيم كه در ادامه به آن ميپردازيم.
77 ترسيم دايره به روش مركز و شعاع Radius( ( Center, مثال: ميخواهيم دايرهاي به شعاع 30 و مركز 100 و 100 ترسيم كنيم. 1. فرمان Circle را وارد ميكنيم. Command: circle يا c 2. در مقابل پيغام بعدي مختصات مركز دايره يعني 100 و 100 را وارد و اينتر ميكنيم. Specify center point for circle or :100, در مقابل پيغام بعدي شعاع دايره يعني عدد 30 را وارد و اينتر ميكنيم. Specify radius of circle or :30 ترسيم دايره به روش مركز و قطر ( Center, Diameter( مثال: ميخواهيم دايرۀ شكل مقابل را ترسيم كنيم: )هدف: كاربرد گزينۀ Diameter در فرمان )Circle 1. فرمان Circle را وارد ميكنيم. Command: circle يا c 2. مختصات مركز دايره يعني 100 و 150 را وارد ميكنيم. Specify center point for circle or :150, حرف d را بهمنظور انتخاب روش قطر وارد ميكنيم. Specify radius of circle or [Diameter]:d 4. اندازۀ قطر دايره يعني عدد 57 / 5 را وارد ميكنيم : > پيشفرض < circle: Specify diameter of 67
78 ترسيم دايره به روش دو نقطه Points( ) 2 همانطور كه ميدانيد از دونقطه بينهايت دايره ميتوان ترسيم كرد اما در اينجا دايرۀ گذر بر قطر مدنظر است. مثال: ميخواهيم دايرۀ شكل مقابل را ترسيم كنيم: 1.خطوط منتهي به دايره را به كمك فرمان Line ترسيم ميكنيم. توجه: مختصات نقاط A وE را به خاطر بسپاريد. 2. فرمان Circle را وارد ميكنيم. Command: circle يا c 3. گزينۀ 2P را مقابل پيغام زير وارد ميكنيم: Specify center point for circle or [3P/2P ]:2P 4. مختصات نقطۀ A را بهعنوان اولين انتهاي قطر دايره وارد ميكنيم. Specify first end point of circle s diameter: 40,40 5. مختصات نقطۀ E را بهعنوان دومين انتهاي قطر دايره وارد ميكنيم. Specify second end point of circle s diameter: 55,55 68
79 ترسيم دايره به روش سه نقطه Points( ) 3 مثال: ميخواهيم دايرۀ گذرا بر سه رأس مثلث را مطابق شكل مقابل ترسيم كنيم. 1. به كمك فرمان Line مثلث ABC را ترسيم ميكنيم. توجه: مختصات نقاط ABC را بهخاطر بسپاريد. 2. فرمان Circle را وارد ميكنيم. Command: circle يا c 3. گزينۀ 3P را وارد ميكنيم. Specify center point or [3P/ ]: 3P 4. مختصات نقطۀ A را بهعنوان اولين نقطۀ دايره وارد ميكنيم: Specify first point on circle : 30,30 5. مختصات نقطۀ B را بهعنوان دومين نقطۀ دايره وارد ميكنيم. Specify Second point on circle : 80,30 6. مختصات نقطۀ C را بهعنوان سومين نقطۀ دايره وارد ميكنيم. Specify third point on circle : 55,80 69
80 ترسيم دايره به روش مماس بر دو موضوع و تعيين شعاع Radius( ) Tan,Tan, مثال: ميخواهيم دايرهاي مماس بر دو ضلع مثلث را مطابق شكل مقابل ترسيم ميكنيم. 1. به كمك فرمان Line مثلث ABC را ترسيم ميكنيم. 2. فرمان Circle را وارد ميكنيم. Command: circle يا c. 3 حرف t معرف گزينه Ttr را در مقابل پيغام زير وارد ميكنيم. Specify center point or [3P/2P/Ttr (tan,tan,radius)]:t 4. در پاسخ به پيغام زير Specify point on object for first tangent of circle: روي ضلع AB بهعنوان اولين موضوع مماس )پس از ظاهر شدن عالمت ) كليك ميكنيم. 5. در پاسخ به پيغام زير Specify point on object for second tangent of circle: روي ضلع BC بهعنوان دومين موضوع مماس كليك ميكنيم. 6. شعاع دايره يعني عدد 10 را در مقابل پيغام زير وارد ميكنيم. Specify radius of circle: 10 70
81 ترسيم دايرۀ مماس بر سه موضوع (Tan, Tan, Tan) مثال: ميخواهيم دايرة محاط در مثلث ABC مطابق شكل مقابل را ترسيم كنيم. 1. مثلث ABC را به كمك فرمان Line ترسيم ميكنيم. 2. فرمان Circle و در ادامۀ آن گزينۀ Tan Tan Tan را از طريق منوي Draw انتخاب ميكنيم. 3. در پاسخ به پيغام زير روي ضلع AB بهعنوان اولين موضوع مماس بر دايره پس از ظاهرشدن عالمت كليك ميكنيم. Specify first point on circle: _tan to 4. در پاسخ به پيغام زير روي ضلع BC بهعنوان دومين موضوع مماس بر دايره كليك ميكنيم. Specify second point on circle: _tan to نكته انتخاب روش Tan,Tan,Tan فقط از طريق منوي Draw و زير منوي Circle قابل انتخاب است. البته به روش 3P به كمك گيرههاي شيء نيز ميتوان دايرۀ مماس بر سه موضوع ترسيم كرد. 71
82 End Point Radius شعاع Mid Point وسط نقطه زاويه Angle كمان( )ترسيم Arc فرمان دايره از )قسمتي( قطاعي كمان ميدانيم كه همانطور شكل مطابق هندسي مشخصۀ چند داراي كه است كمك به كمان ترسيم براي معمول بهطور روبهروست. آن اساس بر كه است نياز هندسي مشخصۀ چند رايانه است. كاربرد قابل متعددي روشهاي پايان نقطه Direction جهت Start Point شروع نقطه Center مركز وتر طول Chord length Arc فرمان اجراي كمان ميتوانيم روش يازده به Arc فرمان با اتوكد در مؤلفۀ سه روشها اين از هريك در كه كنيم ترسيم است. نياز كمان رسم براي هندسي است. روبهرو جدول مطابق Arc فرمان ورود شيوههاي شكل در Draw منوي طريق از كمان ترسيم روشهاي است. شده داده نشان روبهرو نكته طريق از Arc فرمان اجراي پيچيدگي دليل به منوي طريق از روشها تفكيك براي فرمان خط ميكنيم. عمل Draw نكته فرمان ورود شيوههاي Draw Toolbar Draw Menu Command Line Arc Arc يا A سهنقطه روش پایان مرکز شروع روش زاویه مرکز شروع روش طول مرکز شروع روش زاویه پایان شروع روش جهت پایان شروع روش شعاع پایان شروع روش پایان شروع مرکز روش زاویه شروع مرکز روش طول شروع مرکز روش ادامه در کمان ترسیم روش کمان یا خط پاره آخرین اي اينكه مگر است )CCW( ساعت عقربههاي حركت خالف پيشفرض طبق كمان ترسيم جهت ساعت( عقربههاي حركت )جهت CW گزينۀ )Units) واحدها تنظيم قسمت در يا كنيم وارد منفي زاويۀ باشد. شده انتخاب 72
83 ترسيم كمان به روش سه نقطه Points( ) 3 در اين روش سه نقطه واقع بر محيط كمان مطابق شكل مقابل درخواست ميشود كه نقطۀ اول بهعنوان نقطۀ شروع نقطۀ دوم واقع بر كمان و نقطۀ سوم بهعنوان نقطۀ پايان كمان در نظر گرفته ميشود. مثال: ميخواهيم كمان شكل زير را به روش سه نقطه ترسيم كنيم: 1. خطوط ABCD را به كمك فرمان Line ترسيم ميكنيم. راهنمايي: مختصات نقطۀ A را )60 و 40 ( وارد ميكنيم. 2. فرمان Arc را وارد ميكنيم. Command : arc يا a 3. مختصات نقطۀ D نظير )60 و 90 ( را مقابل پيغام زير بهعنوان نقطۀ شروع وارد ميكنيم. Specify start point of arc or [Center]: 90,60 4. مختصات نقطۀ E را بهعنوان نقطۀ دوم كمان مقابل پيغام زير وارد ميكنيم. Specify second point of arc or 5. مختصات نقطۀ A را بهعنوان نقطۀ آخر كمان مقابل پيغام زير وارد ميكنيم. Specify end poind of arc -25,-10 73
84 ترسيم كمان به روش شروع مركز پايان )Start, Center, End( در اين روش نقطۀ اول بهعنوان نقطۀ شروع نقطۀ دوم بهعنوان مركز و نقطۀ سوم بهعنوان نقطۀ پايان كمان در نظر گرفته ميشود. )شكل مقابل( مثال: ميخواهيم كمان شكل زير را به روش شروع مركز پايان ترسيم كنيم. 1. خطوط شكل را به كمك فرمان Line ترسيم ميكنيم. 2. فرمان Arc و روش مورد نظر را از طريق منوي Draw وارد ميكنيم. Menu: Draw Arc Start, Center, End 3. مختصات نقطۀ A را بهعنوان نقطۀ شروع كمان وارد ميكنيم. Command:_arc Specify start point of arc or [Center]:100,30 4. مختصات نقطۀ B را بهعنوان مركز كمان وارد ميكنيم. Specify.. :_c Specify center point of < مختصات نقطۀ C را بهعنوان نقطۀ پايان كمان وارد 74 ميكنيم. Specify end point of arc or [Angle /chord- < 120 ترسيم كمان به روش Continue به كمك گزينۀ Continue ميتوان كماني در امتداد آخرين كمان يا پارهخط ترسيمي ترسيم نمود. الزم به ذكر است در اين روش آخرين نقطۀ كمان يا پارهخط به عنوان نقطۀ شروع كمان انتخاب شده و فقط نقطۀ پاياني كمان خواسته ميشود و اندازۀ كمان بر حسب فاصلۀ نقطه انتها نسبت به نقطۀ شروع ( در حقيقت برحسب طول وتر كمان( حاصل ميشود.
85 مراحل ترسيم كمان به روش Continue 1. از طريق منوي Draw در زيرمجموعۀ Arc بر روي گزينۀ Continue كليك ميكنيم. 2. نقطۀ پاياني كمان را تعيين ميكنيم. نكته براي ترسيم كمان در روشهايي كه ابتدا نقطه شروع درخواست ميگردد اگر در پاسخ به پيغام Specify start point فقط اينتر كنيم گزينۀ continue فعال ميشود. نمونههاي ديگر ترسيم كمان مثال 1 : ترسيم كمان به روشهاي داراي مؤلفۀ زاويه مثال 2 : ترسيم كمان به روشهاي داراي مؤلفۀ طول وتر روش شروع پايان زاويه روش شروع مركز طول وتر 2 1 روش مركز شروع طول وتر Start, end, angle 1 روش مركز شروع زاويه روش شروع مركز زاويه مثال 3 : ترسيم كمان به روشهاي داراي مؤلفۀ شعاع و جهت روش شروع پايان جهت روش شروع پايان شعاع 2 Center, start, angle included angle Start, center, angle
86 فرمان Ellipse )ترسيم بيضي و كمان بيضي( اين فرمان در اتوكد بهمنظور ترسيم بيضي با يك مركز داراي مشخصات هندسي مشخصشده در شكل زير كاربرد دارد. انتهاي محور ديگر انتهاي محور مركز فاصله انتهاي محور محور بزرگ محور كوچك اجراي فرمان Ellipse بيضي در اتوكد به دو روش قابل ترسيم است كه در شكل مقابل نشان داده شده است. 1. روش مركز )Center( كه در اين روش ابتدا مركز بيضي و سپس انتهاي محورها درخواست ميشود. 2. روش محور End( )Axis كه در اين روش انتهاي محورها درخواست ميگردد. به كمك گزينۀ Arc نيز ميتوانيم كمان بيضي را به هريك از دو روش گفته شده ترسيم كنيم. شيوههاي ورود فرمان Ellipse در جدول زير آمده است. شيوههاي ورود فرمان Draw Toolbar Draw Menu Ellipse Command Line Ellipse يا El 76
87 ترسيم بيضي به روش محور End( )Axis, مثال: بيضي شكل مقابل را ترسيم ميكنيم. 1. فرمان Ellipse را وارد ميكنيم. Command: ellipse يا el 2. مختصات نقطۀ A را بهعنوان انتهاي محور بيضي در مقابل پيغام زير وارد ميكنيم. Specify axis endpoint of ellipse or..:50,50 3. مختصات نقطۀ B را بهعنوان انتهاي ديگر محور بيضي در مقابل پيغام زير وارد ميكنيم. Specify other endpoint of 4. مختصات نقطۀ C يا فاصله آن از مركز بيضي را در مقابل پيغام زير وارد ميكنيم. Specify distance to other axis or [Rotation]:10 5. خطوط شكل را به كمك فرمان Line ترسيم ميكنيم. نكته به كمك گزينۀ Rotation ميتوان مقدار زاويۀ چرخش دايرۀ مولد بيضي حول محور اول را تعيين كرد. به عبارت ديگر محور تعيين شدۀ اولي را بهعنوان قطر دايرۀ مولد بيضي فرض ميكنيم و سپس آنرا به مقدار زاويۀ وارد شده ميچرخانيم تا بيضي حاصل شود. زاويۀ چرخش با استفاده از گزينۀ Rotation ميتواند از 0 تا 89.4 درجه تعيين شود. 77
88 ترسيم بيضي به روش مركز )Center( مثال: بيضي شكل مقابل را ترسيم ميكنيم. 1. فرمان Ellipse را وارد ميكنيم. Command: ellipse يا el 2. حرف C را بهعنوان انتخاب روش مركز در مقابل پيغام زير وارد ميكنيم. Specify axis end point of ellipse or [Arc/Center]: c 3. مختصات نقطۀ O را بهعنوان مركز بيضي در مقابل پيغام زير وارد ميكنيم. Specify center point of ellipse: 100, مختصات نقطۀ A را بهعنوان انتهاي محور بيضي در مقابل پيغام زير وارد ميكنيم. Specify end point of 5.مختصات نقطۀ B يا فاصلۀ آن از مركز بيضي را در مقابل پيغام زير وارد ميكنيم. Specify distance to other axis or [Rotation]: خطوط قاب شكل )متوازياالضالع( را به كمك فرمان Line ترسيم ميكنيم. 78
89 )Ellipse, Arc( بيضي كمان ترسيم بيضي يك ترسيم قبل همانند بيضي كمان ترسيم در آن از كمان قطاع مقدار سپس و ميگيرد صورت كامل ميشود. تعيين ترسيم را مقابل شكل بيضي كمان ميخواهيم مثال: كنيم. ترسيم Line فرمان كمك به را شكل مستقيم خطوط 1. ميكنيم. ميكنيم. وارد را Arc گزينۀ و Ellipse فرمان 2. Menu Draw: ellipse arc كمان محور اول انتهاي بهعنوان را A نقطۀ مختصات 3. ميكنيم. وارد زير پيغام مقابل Specify axis endpoint of ellipse or [Arc/Center]: كمان محور ديگر انتهاي بهعنوان را C نقطۀ مختصات 4. ميكنيم. وارد زير پيغام مقابل بيضي Specify other endpoint of axis: در را كمان مركز از آن فاصله يا B نقطۀ مختصات 5. ميكنيم. وارد زير پيغام مقابل Specify distance to other axis or [Rotation]:20 مقابل در را A نقطۀ بيضي كمان قطاع زاويۀ ابتداي 6. ميكنيم. وارد زير پيغام Specify start angle or [parameter] : ميكنيم. وارد زير پيغام مقابل را كمان قطاع زاويۀ مقدار 7. Specify end angle or [Parameter/Included angle]: 79
90 ارزشيابي پاياني نظري )زمان: 60 دقيقه( 1. روشهاي ترسيم دايره را نام ببريد. 2. مراحل ترسيم دايره به روش مركز و شعاع را بنويسيد. 3. مراحل ترسيم كمان به روش سهنقطه را بنويسيد. 4. مراحل ترسيم بيضي به روش مركز (Center) را بنويسيد..5 پيغام Specify first end point of circles diameter مربوط به ترسيم دايره به روش... است. 6. روشهاي... و... در فرمان دايره نياز به واردكردن شعاع ندارند. 7. در فرمان Arc گزينۀ... طول وتر كمان را مشخص ميكند.. 8 در فرمان Ellipse گزينۀ... زاويۀ چرخش را تعيين ميكند. 9. گزينۀ Tan Tan Tan از ترسيم دايره فقط در خط فرمان موجود است. درست نادرست 10. براي ترسيم كماني مطابق شكل زير توسط فرمان كمان براساس تنظيمات پيشفرض ابتدا نقطۀ B و سپس نقطۀ A بايد انتخاب شود. درست نادرست 11. در ترسيم كمان بيضي ابتدا يك بيضي كامل رسم شده و سپس ابتدا و انتهاي كمان بيضي درخواست ميشود. درست نادرست 12. ترسيم دايرۀ شكل مقابل با كدام روش امكانپذير نيست ب( Radius الف( 3P ج( Diameter د( Tan Tan Tan 13. در اجراي فرمان Ellipse از طريق خط فرمان كدام روش جاري است. الف( Center ب( Axis ج( Arc د( Rotation 14. پيغام [Parameter] Specify start angle or مربوط به كدام گزينه است الف( ترسيم كمان ب( اندازهگذاري زاويه ج( ترسيم كمان بيضي د( ترسيم بيضي 80
91 15. مخفف فرمان بيضي كدام گزينه است الف( e ب( el ج( eli د( b 16. براي ترسيم بيضي به كمك چرخش دايرۀ مولد حول محورش كدام گزينه كاربرد دارد الف( Angle ب( Rotation ج( Center د( Arc 17. براي ترسيم بيضي در شكل مقابل كدام روش مناسبتر است ب( Center الف( Axis ج( Arc د( همه موارد 18. در شكل روبهرو كدام دايره از طريق TTR قابل ترسيم است C 2 ب( C 1 الف( C 4 C 3 د( ج( 19. در شكل روبهرو اگر خطوط وجود داشته باشد براي ترسيم دايره كدام روش مناسبتر است ب( 3P الف( Centerpoint ج( 2P د( TTR 20. در شكل روبهرو با توجه به شمارۀ نقاط كدام روش براي ترسيم كمان استفاده شده است ب( Start, End, Center الف( Start, End, Radius ج( Start, Center, End د( Start, End, Direction تحقيق براي هر يك از روشهاي ترسيم كمان )گزينههاي فرمان )Arc كه از منوي Draw قابل انتخاب است يك مثال كاربردي به جز مثالهاي كتاب بزنيد. 81
92 عملي )زمان 150 دقيقه( براي شكلهاي زير مطلوباست: الف( نگارش مراحل انجام كار براي هر شكل ب( ترسيم هر شكل جداگانه در كاغذ A4 همراه با كادر و جدول ج( ذخيرهسازي همراه با نامگذاري فايل ترسيمي مدتزمان: 150 دقيقه )نيازي به ترسيم خط تقارن و اندازهگذاري نيست.( راهنمايي: به خاطر داشته باشيم با ذخيرهسازي كادر و جدول اوليه و تغيير نام به كمك Save As براي هر شكل نيازي به ترسيم مجدد كادر و جدول نيست. 82
93 83
94 84
95 85
96 86
97 87
98 اجراي فرمانهاي Break Extend Trim و Move پس از آموزش اين فصل از فراگير انتظار ميرود: - فرمانهاي Trim وExtend را شناسايي كند. - فرمان Trim را اجرا كند. - پيغامها و گزينههاي Trim را شرح دهد. - فرمان Extend را اجرا كند. - پيغامها و گزينههاي فرمان را Extend شرح دهد. - موضوعات ترسيمشده را به كمك Trim و Extend ويرايش كند. - فرمان Break را شناسايي كند. - فرمان Break را اجرا كند. - موضوعات ترسيمشده را به كمك Break ويرايش كند. - فرمان Move را شناسايي كند. - فرمان Move را اجرا كند. - موضوعات ترسيم شده را به كمك Move جابهجا كند. مدت زمان آموزش جمع عملي نظري 8 6 2
99 پيشآزمون 1. چگونه ميتوان موضوعات مختلف را پاك كرد 2. حذف قسمتي از موضوعات نظير شكل زير با هدف رسيدن به شكل b چگونه انجام ميشود b a 3. امتداد دادن موضوعي مانند پارهخط شكل a براي رسيدن به شكل b چگونه امكانپذير است b a 4. مفهوم Trim و Extend چيست 5. مفهوم Break چيست 6. براي تبديل بيضي به كمان مطابق شكل چه راهحلي پيشنهاد ميكنيد. 7. چگونه ميتوانيم موضوعات را در صفحۀ ترسيم جابهجا كنيم. 8 اصطالح Move به چه مفهومي است
100 فرمانهاي Trim وExtend Trim به منظور بريدن خطوط يا لبههاي اضافي نظير شكل مقابل كاربر دارد. همانطور كه مشاهده ميكنيد در اين عمل يك موضوع بايد به عنوان مرز برش معرفي شود تا لبههاي اضافي نسبت به آن بريده شود. قبل از Trim در حال Trim مقدار اضافي نتيجه مرز برش Extend به منظور امتداد دادن يا به عبارتي توسعۀ خطوط يا لبههاي ناقص تا مرز معيني كاربرد دارد. در اين فرمان نيز مانند فرمان Trim ابتدا بايستي مرز توسعه مشخص شود تا خطوط و كمانها تا مرز امتداد يابد. قبل از Extend مرز امتداد در حال Extend مقدار امتداد نكته نتيجه 1. در نسخههاي اخير اتوكد اين دو فرمان با هم عمل ميكنند. به عبارت ديگر مكمل يكديگرند. 2. در هر دو عمل Trim و Extend ابتدا بايد مرز تعيين شود. آيا پيش ميآيد كه به هر دو عمل Trim و Extend براي يك شكل نياز پيدا شود البته به شكل زير توجه كنيد اگر مقصود اين باشد كه شكل a به شكل c تبديل شود. 90 ابتدا پارهخط اضافي d نسبت به دايره بريده )Trim( ميشود و سپس پارهخط e نسبت به دايره امتداد )Extend( مييابد.
101 شيوههاي ورود فرمان Modify Toolbars Modify Menu Trim Command Line Trim يا tr اجراي فرمان Trim فرمان Tirm به چند شيوه مطابق جدول روبهرو قابل وارد كردن است. مراحل اجراي فرمان Trim Command: trim يا tr Current setting: Projection=UCS, Edge=None Select cutting edges Select objects or <select all> Select objects: Select object to trim or shift-select to extend or: [Fence/ Crossing/ Project/ Edge/ erase/ Undo] 1. فرمان Trim را وارد ميكنيم 2. موضوعاتي را به عنوان مرز انتخاب ميكنيم. 3. موضوعات ديگري را به عنوان مرز انتخاب ميكنيم يا براي پايان دادن به انتخاب اينتر ميكنيم..4 موضوعموردبرشراانتخابميكنيميابرايامتدادكليد Shift را فشرده نگه ميداريم و سپس موضوعات را انتخاب ميكنيم..5 براي پايان يافتن فرمان اينتر ميكنيم....: or select object to trim نكته اگر در پيغام دوم بهجاي انتخاب موضوعات مرزي فقط اينتر كنيم همۀ موضوعات فايل اجرايي به عنوان مرز انتخاب ميشوند. [گزينۀ [Fence براي انتخاب موضوعات مورد برش به كمك خط Fence كاربرد دارد. Fence )ب( بعد از Trim )الف( قبل از Trim انتخاب به كمك گزينۀ Fence [گزينۀ [Crossing براي انتخاب موضوعات مورد برش به كمك كادر Crossing كاربرد دارد. 91 )الف( قبل از Trim )ب( بعد از Trim انتخاب به كمك گزينه Crossing
102 [گزينۀ [Project بهمنظور انتخاب موضوعات مورد برش در محيط سهبعدي كاربرد دارد. [گزينۀ [erase با وارد كردن حرفr معرف گزينۀ erase ميتوان موضوعاتي را بدون خروج از فرمان Trim بهصورت كامل پاك كرد. [گزينۀ [Undo كاربرد حرف u باعث برگشت آخرين عمل Trim ميشود. [گزينۀ [Edge براي برش موضوعات نسبت به مرزي كه با آن موضوع تقاطع ظاهري ندارد اما امتداد مرز موضوع مورد نظر را قطع ميكند كاربرد دارد. مثال: اگر مقصود رسيدن به شكل )ب( از شكل )الف( باشد. چنين عمل ميكنيم. 1. فرمان Trim را وارد ميكنيم. Command: trim 2. براي انتخاب همۀ موضوعات بهعنوان مرز اينتر ميكنيم. Select objects or <select all>: 3. حرف e را براي انتخاب گزينۀ Edge وارد ميكنيم. )ب( بعد از Trim )الف( قبل از Trim كاربرد گزينۀ Edge Select object to trim or shift select to extend or [Fence/Crossing/Protect/Edge/eRase/Undo]:e 4. اينجا نيز حرف e را البته به منظور انتخاب گزينۀ Extend وارد ميكنيم. Enter an implied extension mode [Extend/No extend] <No extend>:e 5. اكنون موضوع مورد برش )قسمتي از دايره مقابل به زاويه( را انتخاب ميكنيم. Select object to trim or: 6. براي پايان يافتن فرمان اينتر ميكنيم. Select object to trim or. 92
103 دستوركار شمارۀ 1: شكل مقابل را در كاغذ A4 به كمك Trim ترسيم كنيد. زمان: 5 دقيقه مراحل اجرا: 1. فايل ترسيمي A4 ايجاد كرده آنرا نامگذاري و ذخيره كنيد و براي آن كادر و جدول ترسيم كنيد. 2. به كمك فرمانهاي Line و Circle شكل اوليه را ترسيم ميكنيم. 3. فرمان Trim را وارد كنيد. Command: trim 4. دو خط مماس را بهعنوان مرز انتخاب كنيد. Select objects or <select all>: 5. روي قسمتهايي از دايرهها كه بايد حذف شود كليك كنيد. Select object to trim or 6. براي پايانيافتن فرمان اينتر كنيد. 7. فايل خود را ذخيره كنيد.. 8 نتيجۀ كار را جهت تأييد و ارزشيابي به هنرآموز محترم ارائه دهيد. 93
104 فرمان ورود شيوههاي Modify Toolbar Modify>Menu Extend Command Line Extend/EX Extend فرمان اجراي در كه است كردن وارد قابل شيوه چند به Extend فرمان است. آمده مقابل جدول ميكنيم. وارد را Extend فرمان 1. است: زير پيغامهاي آن نتيجۀ Extend فرمان اجراي مراحل Command: extend يا ex Current settings: Projection=UCS, Edge=Extend Select boundary edges Select objects: ميكنيم انتخاب موضوع تعدادي 2. پايانيافتن براي يا انتخاب را ديگري موضوعات 3. ميكنيم. اينتر انتخاب ميكنيم. انتخاب را )امتداد( توسعه مورد موضوع 4. Shift فشردن با يا ميدهيم. انجام را Trim عملكرد موضوع انتخاب و Select objects: Select object to Extend or shift-select to Trim or [Fence/Crossing/Project/Edge/Undo] Select object to Extend or ميكنيم. اينتر فرمان يافتن پايان براي.5 نكته هك erase گزينۀ بهجز ميكنند عمل Trim فرمان گزينههاي همانند Extend فرمان گزينههاي كليۀ نيست. موجود Extend فرمان در و بوده Trim فرمان مختص نكته تغيير No Extend به Extend حالت از Edge گزينۀ وضعيت اگر Extend و Trim فرمان دو هر در ميشود. محسوب مربوطه فرمان در Edge گزينۀ براي جاري تنظيم بهعنوان يابد 94
105 دستوركار شمارۀ 2: نقشۀ زير را به كمك فرمانهاي Trim و Extend در كاغذ A4 همراه با كادر و جدول ترسيم كنيد. )زمان: 30 دقيقه( مراحل اجرا: 1. به كمك فرمان Line نماي جلو را مطابق شكل روبهرو ترسيم كنيد. 2. به كمك فرمان Circle Line و Trim دورۀ خارجي نماي جانبي را مطابق شكل روبهرو ترسيم كنيد. مرز امتداد 3. به كمك فرمان Extend همانند شكل مقابل اثر اختالف سطحهاي نماي روبهرو را به نماي جانبي منتقل كنيد. Fence 4. به كمك فرمان Trim خطوط اضافي را حذف كنيد. )انتخاب ميتواند به كمك گزينۀ Fence انجام شود( 5. فايل خود را ذخيره كنيد. 6. نتيجۀ كار را جهت تأييد و ارزشيابي به هنرآموز محترم ارائه دهيد. 95
106 پس از شكسته شدن در هنگام شكستن نقطۀ شكست فرمان Break اين فرمان بهمفهوم شكستن و براي حذف قسمتي از موضوعات ايجادشده بدون نياز به مرز كاربرد دارد. به شكل مقابل توجه كنيد. اگر مقصود اين باشد كه طبق استاندارد نقشهكشي خط تقارن در محدودۀ متن اندازه حذف شود اين عمل با فرمان Break امكانپذير است. فرمان Break براي شكستن موضوع در يك نقطه نيز كاربرد دارد به نحوي كه با تعيين دو نقطۀ شكست در يك مكان اين عمل امكانپذيرميشود. همانطور كه در شكل مقابل مالحظه ميكنيد كمان شكستهشده در يك نقطه به دو كمان مستقل تبديل شده كه يكي از آنها انتخاب شده است. اجراي فرمان Break فرمان Break نيز به چند شيوه مطابق جدول روبهرو وارد ميشود. ضمن اين كه نشانۀ در نوار ابزار Modify براي شكستن موضوع در يك نقطه كاربرد دارد. شيوههاي ورود فرمان Modify Toolbar Modify Menu Break Command Line Break/Br مراحل اجراي فرمان Break Command: break 1. فرمان Break را وارد ميكنيم Select object: 2. موضوع مورد نظر براي شكستن را انتخاب ميكنيم. Spesify second break point or [First point]: 3. نقطۀ دوم محل شكستن را وارد ميكنيم 96
107 نكته رد اما ميشود محسوب شكست اول نقطۀ بهعنوان موضوع انتخاب محل پيشفرض طبق 1. كرد. وارد دقيقتر بهصورت اول نقطۀ تعيين براي را F حرف ميتوان نياز صورت بيضي دايره نظير بسته منحنيهاي شكستن در 2. مهم بسيار شكست انتهاي و ابتدا نقاط انتخاب ترتيب برخالف شكست جهت پيشفرض طبق زيرا است است.برايروشنتر (CCW) جهتعقربههايساعت كه همانطور كنيد توجه مقابل شكل به موضوع شدن حالت در و ربع سه )الف( حالت در ميكنيد مالحظه شكست از قبل الف( نقاط انتخاب ب( ج(نتيجه است. مانده باقي دايره ربع يك )ب( Move فرمان از موضوعات جابهجايي يا دادن حركت براي فرمان اين توجه مقابل شكل به دارد. كاربرد ديگر مكان به مكاني )حالت كاغذ راست سمت در ترسيمشده مثلث كنيد. در كه است شده منتقل ب( )حالت چپ سمت به الف( )مبدأ( مبنا 1 نقطۀ موضوع انتخاب از پس جابهجايي اين ميشود. محسوب مقصد 2 نقطۀ و Move اجراي الف( 97 نتيجه ب( فرمان ورود شيوههاي Modify Toolbar Modify menu Move Command line M يا Move Shortcut menu Move Move فرمان اجراي شيوههاي از يكي به ميتوانيم Move فرمان اجراي براي كنيم. عمل مقابل جدول در مندرج در موقعي Move فرمان باشيم داشته خاطر به البته شده انتخاب موضوع ابتدا كه ميشود ظاهر ميانبر منوي كنيم. راست كليك سپس و باشد
108 مراحل اجراي فرمان Move Command: move يا m Select objects: Select objects: Specify base point or [Displacement] <Displacement>: Specify second point or <Use first point as displacement>: 1. فرمان Move را وارد ميكنيم. 2. موضوعات موردنظر را انتخاب ميكنيم. 3. براي اتمام انتخاب اينتر ميكنيم. 4. نقطۀ مبنا )مبدأ حركت( را تعيين ميكنيم. 5. نقطۀ دوم )مقصد( را تعيين ميكنيم. [گزينۀ [Displacement با كاربرد اين گزينه مبدأ مختصات بهعنوان نقطۀ مبنا تعیین میگردد و کافی است نقطۀ مقصد را مشخص کنیم. <پيشفرض <Use first point as displacement در پيغام آخر اگر به جاي تعيين نقطۀ مقصد فقط اينتر كنيم نقطۀ تعیین شده اول بهصورت Displacement عمل نموده و فاصله آن نسبت به مبدأ مختصات مقدار جابهجایی خواهد بود. مثال اگر مطابق شكل دايرهاي به مركز 40 و 50 ترسيم شده باشد پس از اجراي Move و كاربرد پيشفرض displacement< >Use first point as انتخاب مرکز آن بهعنوان نقطۀ مبنا كاربرد اين پيشفرض میتواند دایره را به نقطۀ 80 و 100 منتقل کند. 98
109 دستوركار شمارۀ 3: شكل ارائه شده را ترسيم كرده و سپس به نيمۀ سمت راست كادر منتقل كنيد. )زمان: 15 دقيقه( مراحل اجرا: 1. به كمك فرمان Circle شكل را ترسيم كنيد. 2. فرمان Move را وارد كنيد. Command: move 3. شكل را انتخاب كنيد. Select objects: 4. اينتر كنيد. Select objects: 5. نقطه مركز دايرهها را انتخاب كنيد. Specify base point or [Displacement]: 6. موس را به سمت راست ببريد و در نقطۀ 2 كليك كنيد. Specify second point or <Use first point as displacement>: 7. فايل خود را ذخيره كنيد. 8. نتيجۀ كار را جهت تأييد و ارزشيابي به هنرآموز محترم ارائه دهيد. 99
110 ارزشيابي پاياني نظري )زمان 30 دقيقه( 1. فرايند اجراي فرمان Move در زير نوشته شده است مفهوم هر پيغام را مقابل آن بنويسيد. Command: move فرمان Move را وارد ميكنيم... Select objects: Select objects: Specify base point or [Displacement] : Specify second point or <Use first point as displacement> : 2. مفهوم و كاربرد هر يك از گزينههاي زير را مقابل آن بنويسيد. الف( :Fence ب( :Crossing ج( :Edge 3. كدام فرمان براي ويرايش نيازي به مرز ندارد الف( Trim ب( Extend ج( Break د( هیچکدام 4. فرمان... وارد كردهايم كه پيغام زير ظاهر شده است Select object to extend or shift-select to trim or الف( Trim ب( Extend ج( Break د( Move 5. براي امتداد دادن پارهخط ab در شكل زير تا راستاي پارهخط cd كدام گزينه كاربرد دارد الف( Edge ب( Crossing ج( Project د( Fence 100
111 6. در فرمان Break جهت شكست منحنيهاي بسته نظير دايره خالف جهت عقربههاي ساعت است. نادرست درست 7. به كمك كدام گزينه انتخاب موضوعات مورد برش توسط كادر گروهي امكانپذير است. الف( Fence ب( Crossing ج( All د( Pick box. 8 كدام گزينه در فرمان Extend موجود نيست الف( Erase ب( Project ج( Fence د( Crossing 9. براي اينكه فرمان Trim عملكرد Extend را داشته باشد كليد... كاربرد دارد. 10. تفاوت فرمان Break و Extend چيست 11. در فرمان Trim اگر در مقابل پيغام زير اينتر كنيم همه موضوعات فايل جاري بهعنوان مرز انتخاب ميشود. Select objects or <select all>: درست نادرست 12. با فرمان Break نميتوان موضوعات را در يك نقطه شكست. درست نادرست 13. مراحل اجراي فرمان Move را بنويسيد. 14. با فرمان cut و paste نيز ميتوانيم موضوعات را جابهجا كنيم. نادرست درست 15. كدام گزينه در فرمان Move باعث جابهجايي موضوع به اندازه مختصات موقعيت جاري موضوع ميشود. ب( displacement< >Specify first point as الف( ]Displacement[ د( Select object ج( Base point 16. كدام فرمان از طريق منوي ميانبر menu( )Short cut قابل وارد كردن است الف( Extend ب( Trim ج( Break د( Move 101
112 عملي )زمان 150 دقيقه( براي هريك از اشكال زير مطلوباست: الف( نگارش دستوركار ب( تنظيم فايل A4 نامگذاري و ذخيرهسازي آن ج( ترسيم كادر و جدول طبق اصول نقشهكشي د( ترسيم شكلهاي ارائه شده در برگ A4 با فرمانهاي مربوط و ويرايش به كمك Extendو... Trim 102
113 103
114 104
115 105
116 106
117 سوم كار واحد ترسيمي كمك امكانات كاربرد اجراي شماره عنوان نظري زمان عملي جمع نقشهكشي ابزار تنظيمات اجراي نمايش صفحۀ و تصوير كنترل 2
118 اجراي تنظيمات ابزار نقشهكشي settings( )Drafting در پايان آموزش اين فصل از فراگير انتظار ميرود: - ابزار Ortho را فعال و غيرفعال كند. - ابزار Ortho را در عمليات ترسيمي و ويرايشي به كار گيرد. - ابزار Polar را فعال و غيرفعال كند. - ابزار Polar را در عمليات ترسيمي و ويرايشي به كار گيرد. - ابزار Osnap را شناسايي كند و كاربرد آنرا در نقشهكشي توضيح دهد. - ابزار Osnap را فعال و غيرفعال كند. - ابزار Osnap را تنظيم كند. - روشهاي بهكارگيري ابزار Osnap را بنويسد. - ابزار Osnap را در ترسيم و ويرايش نقشه استفاده كند. - ابزار Otrack را فعال و غيرفعال كند. - ابزار Otrack را در عمليات ترسيمي و ويرايشي به كار گيرد. مدت زمان آموزش جمع عملي نظري
119 پيشآزمون 1. كاربرد خطكش تي و گونيا در نقشهكشي چيست 2. انواع خطكش تي و ويژگي هر يك چيست 3. آيا در اتوكد نيز ابزاري معادل خطكش تي و گونيا داريم 4. در اتوكد براي كداميك از موضوعات زير مركز )Center( تعريف نشده است ج( Ellipse د( Line الف( Circle ب( Arc 5. اصطالح Polar به چه معنايي است و قبل از اين در چه موضوعي با آن مواجه بودهايد 6. اصطالح Tangent به چه معنايي است و قبل از اين در چه موضوعي با آن مواجه بودهايد 7. اصطالح Grid به چه معنايي است و قبل از اين در چه موضوعي با آن مواجه بودهايد. 8 در شكل زير اگر قصد داشته باشيم ابتدا دايره و سپس چهارضلعي را ترسيم كنيم مختصات گوشههاي چهارضلعي چگونه تعيين ميشوند 9. چگونه ميتوان مطابق شكل زير دايرهاي در مركز مستطيل بدون ترسيم خطوط اضافي ترسيم كرد
120 ابزار Ortho اين ابزار براي حركت مكاننما در راستاي افقي و قائم كاربرد دارد كه در عمليات ترسيمي و ويرايشي باعث سهولت در تعيين مختصات و باالرفتن سرعت عمل ميگردد. فعال و غير فعال كردن :Ortho الف( فشردن كليد F 8 روي صفحهكليد ب( فشردن کلیدهای ترکیبی Ctrl+L ج( كليك روي دكمۀ Ortho در نوار وضعيت مطابق شكل زير: Command: ortho Enter mode [ON/OFF]<OFF>:ON نكته هنگاميكه Ortho فعال باشد براي تعيين مختصات نظير ترسيم خط كافي است راستاي حركت را با موس تعيين كنيم و فاصلۀ مورد نظر را وارد و اينتر كنيم. به عبارت ديگر با فعال بودن Ortho روش تعيين مختصات هم نسبي است و هم زاويۀ آن به كمك موس تعيين ميشود. كه البته فقط روي زاويه صفر و 270 درجه قابليت حركت دارد. د( اجراي فرمان Ortho در خط فرمان به شيوۀ زير: 1. فرمان Ortho را در خط فرمان وارد ميكنيم: 2. گزينۀ ON را براي فعال كردن يا گزينۀ OFF را براي غيرفعال كردن تايپ و اينتر ميكنيم: ه( فشرده نگه داشتن کلید shift هنگام عملیات ترسیمی یا ویرایشی این روش به صورت موقت Ortho را فعال یا غیرفعال میکند بدیهی است که اگر Ortho فعال بوده فشرده نگه داشتن shift آن را غیرفعال میکند و بالعکس. دقت داشته باشید در این روش چون کلید shift در حالت فشرده است وارد کردن مستقیم فاصله غیرممکن میشود. 110
121 دستوركار شمارۀ 1: شكل مقابل را به كمك Ortho توسط فرمان Line در كاغذ A4 با كادر ترسيم كنيد: مدت زمان: )15 دقيقه( مراحل اجرا: 1. Ortho را فعال كنيد. نكته در نوار وضعيت فعال بودن Ortho قابل مالحظه است. 2. فرمان Line را وارد كنيد. Ortho:27,8889<0 Command: line 3. مختصات نقطۀ S را وارد كنيد. Ortho:8.7159<0 Specify first point: 40,40 4. موس را به سمت راست حركت دهيد و عدد 25 را وارد كنيد. Specify next point or [Undo]:25 Ortho:5.4085<90 5. موس را به سمت باال حركت دهيد و عدد 15 را وارد كنيد. Specify next point or [Undo]:15 Ortho:8.3 Ortho: موس را به سمت راست حركت دهيد و عدد 30 را وارد كنيد. Specify next point or [Close/Undo]:30 7. موس را به سمت پايين حركت دهيد و عدد 15 را وارد كنيد. Specify next point or [Close/Undo]:15 8. موس را به سمت راست حركت دهيد و عدد 25 را وارد كنيد. Specify next point or [Close/Undo]:25 111
122 Ortho: 9. موس را به سمت باال حركت دهيد و عدد 20 را وارد كنيد. Specify next point or [Close/Undo]: مختصات نقطۀ A را بهصورت دكارتي نسبي وارد كنيد. Specify next point or [Close/Undo]:@-10,15 Ortho:7.8469< موس را به سمت چپ حركت دهيد و عدد 60 را وارد كنيد. Specify next point or [Close/Undo]: مختصات نقطۀ B را بهصورت دكارتي وارد كنيد. Specify next point or [Close/Undo]:@-10, موس را به سمت پايين حركت داده و عدد 20 را وارد كنيد. Specify next point or [Close/Undo]: براي پايان فرمان فقط اينتر كنيد. Specify next point or [Close/Undo]: 15. فايل خود را ذخيرهسازي كنيد. 16. نتيجۀ كار را جهت ارزشيابي به هنرآموز محترم خود نشان دهيد. نكته همانطور كه در مراحل 10 و 12 مشاهده كرديد براي تعيين مختصات تحت زاويه ميتوانيد بدون اينكه Ortho را غيرفعال كنيد مختصات نقطۀ موردنظر را به انواع روشهاي تعيين مختصات اعم از دكارتي نسبي يا قطبي نسبي وارد كنيد. 112
123 ابزار Polar اين ابزار براي حركت مكاننما در راستاي زاويۀ تنظيمشده اعم از افقي قائم و هر زاويۀ ديگري كاربرد دارد. به نحوي كه با فعال شدن Polar تمامي زوایای مضرب زاويۀ تنظيم شده قابل دستيابي است. مثال: اگر زاويه Polar بر روي زاويه 45 درجه تنظيم شود زواياي صفر و 315 را نيز شامل ميشود. Polar: <5 Polar off Polar on فعال و غير فعال كردن Polar الف( كليك روي دكمۀ Polar در نوار وضعيت ب( فشردن كليد F10 روي صفحهكليد ج( فشردن کلیدهای ترکیبی Ctrl+U د( از طريق پنجرۀ Drafting Setting به ترتيب زير: 1. از منوي Tools روي Drafting Settings كليك ميكنيم. 2. در پنجرۀ Drafting Settings روي سربرگ Polar Tracking كليك ميكنيم. 3. گزينۀ Polar Tracking را فعال ميكنيم. ه( فشرده نگه داشتن کلید F10 هنگام عملیات ترسیمی یا ویرایشی این روش به صورت موقت Polar را فعال یا غیرفعال میکند بدیهی است اگر Polar فعال بوده با فشرده نگه داشتن کلید F10 آن غیرفعال میشود. نكته به محض فعالكردن Polar ابزار Ortho بهصورت خودكار غيرفعال ميشود چرا زيرا ابزار Polar عملكرد Ortho را نيز انجام ميدهد. 113
124 تنظيم زاويۀ Polar راستاي ابزار Polar قابل تنظيم بر روي زواياي دلخواه است كه براي تنظيم آن به طريق زير عمل ميكنيم. مراحل اجرا: 1. روي دكمۀ Polar در نوار وضعيت كليك راست ميكنيم. 2. از زير مجموعۀ بازشده بر روي گزينۀ settings كليك ميكنيم تا پنجرۀ Drafting Settings ظاهر شود. 3. از سر برگ Polar Tracking زاويۀ مورد نظر را در قسمت Increment angle وارد ميكنيم. 4. روي دكمۀ OK كليك ميكنيم. نكته میتوان زوایای جدید دیگری نیز New به كمك گزينۀ Additional angles و دکمهی برای راستای Polar اضافه نمود. هر زاویه در این قسمت نسبت به صفر درجه تنظیم شده و شامل مضربهای آن نمیشود. 114
125 دستوركار شمارۀ 2: شكل مقابل را به كمك Polar توسط فرمان Line در كاغذ A4 همراه با كادر ترسيم كنيد. )زمان: 15 دقيقه( مراحل اجرا: 1. Polar را روي زاويۀ 45 درجه تنظيم و فعال كنيد. نكته فعال بودن Polar در نوار وضعيت قابل مالحظه است. 2. فرمان Line را وارد كنيد. 3. مختصات نقطۀ S را وارد كنيد. Command: line Polar:5.9489<0 Polar:0.8237<315 Polar:3.5945<45 Polar:0.6363<0 Specify first point: 50,40 4. موس را به سمت راست حركت داده و عدد 15 را وارد كنيد. Specify next point or [Undo]:15 5. موس را به سمت راست و پايين حركت دهيد تا زاويۀ 315 درجه ظاهر شود و عدد 15 را وارد كنيد. Specify next point or [Close/Undo]:15 6. موس را به سمت راست و باال حركت دهيد تا زاويۀ 45 درجه ظاهر شود و عدد 15 را وارد كنيد. Specify next point or [Close/Undo]: موس را به سمت راست حركت دهيد تا زاويۀ صفر درجه ظاهر شود و عدد 15 را وارد كنيد. Specify next point or [Close/Undo]:15 115
126 Polar:5.8259<90 8. موس را به سمت باال حركت دهيد تا زاويۀ 90 درجه ظاهر شود و عدد 15 را وارد كنيد. Specify next point or [Close/Undo]:15 Polar: موس را به سمت راست و باال حركت دهيد تا زاويۀ 45 درجه ظاهر شود و عدد 15 را وارد كنيد. Specify next point or [Close/Undo]:15 Polar:9.1209< موس را به سمت چپ و باال حركت دهيد تا زاويۀ 135 درجه ظاهر شود و عدد 15 را وارد كنيد. Specify next point or [Close/Undo]: موس را به سمت باال حركت دهيد تا زاويۀ 90 درجه Polar:1.4724<90 ظاهر شود و عدد 15 وارد كنيد. Specify next point or [Close/Undo]: مختصات نقطۀ S را وارد كنيد. Specify next point or [Close/Undo]: براي پايان اجراي فرمان اينتر كنيد. Specify next point or [Close/Undo]: فايل خود را ذخيرهسازي كنيد. 15. نتيجۀ كار را جهت ارزشيابي به هنرآموز محترم خود نشان دهيد. 116
127 Midpoint Intersection Quadrant Center Endpoint Quadrant ابزار (Object Snap) Osnap تا اينجا متوجه شديد كه براي تعيين مختصات هر نقطه در عمليات ترسيمي و ويرايشي روشهاي گوناگوني وجود دارد حال ميخواهيم بدانيم چگونه ميتوان براي ترسيمات جديد از ترسيمات موجود كمك بگيريم جواب اين سؤال در امكاناتي موسوم به گيرههاي شيء Snap) (Object نهفته است. ميتوان گفت گيرههاي شيء امكاناتي دقيق هستند كه به كمك آنها از مشخصات هندسي موضوعات موجود براي ترسيمات جديد استفاده ميكنيم. گيرههاي شيء در پاسخ به پيغامهاي درخواست مختصات نظير Specify first point در فرمان Line و يا Specify center point در فرمان Circle كاربردي هستند به نحوي كه با فعال كردن آنها و حركت مكاننما بر روي موضوعات موجود نشانههاي مربوط ظاهر شده و قابل استفاده ميگردند. چند نمونه از گيرههاي شيء پركاربرد در شكل مقابل نشان داده شده است كه البته تعداد و كارايي آنها بيشتر است كه در ادامه به آن ميپردازيم. 117
128 معرفي انواع گيرههاي شيء نام گيرۀ شيء نشانه مفهوم و كاربرد نمونه نقطه انتهاي پارهخط كمان و... Endpoint Endpoint: 5 نقطه وسط پارهخط كمان و... Midpoint Midpoint: مركز دايره كمان بيضي و... Center Center: گره )نقطه محل شروع متن و اندازهگذاري و انتخاب نقطهاي كه با Point ايجاد شده است( Nod Nod:6.0583< 240 ) 1-4 دايره كمان بيضي و... نقطه ربع) Quadrant تالقي دو موضوع خطي نظير پارهخط كمان... امتداد موضوعات خطي باز نظير پارهخط و كمان Quadrant < 240 Intersection... Intersection Extension Extention < arc, Ext Insert < 300, Insert < 180 Perpendicular نقطه درج بلوك متن و... نقطه عمود بر موضوعات محل مماس بر موضوعات Insertion Perpendicular Tangent Tangent Nearest Intersection نزديكترين نقطه به موضوعات )اطمينان از چسبيدن موضوعات به يكديگر( تالقي ظاهري موضوعات نظير دو خط متنافر كه در يك نما متقاطع به نظر ميرسند. توازي موضوعات Nearest Apparent intersection Parallel Parallel:1.7806<
129 اجراي فرمان Osnap پس از وارد كردن فرمان Osnap پنجرهاي مطابق شكل زير ظاهر ميشود. شيوههاي ورود فرمان Tools Menu Drafting Setting Status bar Right Click on Osnap/Settings Command Line Os يا Osnap در پنجرۀ Drafting Settings گيرههاي شيء زيرمجموعۀ سربرگ Object Snap است كه در آن ميتوانيم گيرههاي شيء موردنياز را انتخاب كرده و توسط دكمۀ OK تنظيمات را تأييد نموده و از آنپس با فعال کردن Osnap آنها را به كار ببريم. به كارگيري خودكار 1 گيرههاي شيء در صورتيكه گيرههاي شيء موردنياز در پنجرۀ Drafting Settings انتخاب شده باشند به چند روش ميتوان آنها را فعال و غيرفعال كرد. وقتی Osnap فعال باشد در عملیات ترسیمی و ویرایشی گیرههای شیئی به صورت خودکار بر روی موضوعات ظاهر و قابل استفاده میشوند. الف( كليك بر روي دكمۀ Osnap در نوار وضعيت bar) (Status Osnap on Automatic
130 ب( فشردن كليد F3 بر روي صفحهكليد ج( فشردن کلیدهای ترکیبی Ctrl+F د( انتخاب گزينۀ [F3] Object Snap On در پنجرۀ Drafting Settings مطابق شكل زير نكته در هنگام كاربرد گيرههاي شيء دقت كنيد دكمۀ Snap واقع در نوار وضعيت در حالت فعال نباشد. زيرا در عملكرد گيرههاي شيء اخالل ايجاد ميكند Snap ابزاري متفاوت است كه در مباحث بعدي به آن ميپردازيم. نكته اگر در هنگام به كارگيري خودكار گيرههاي شيء روي نقشههاي شلوغ گيرۀ شيء موردنظر به آنها را يكي يكي مرور كرده و پس از يافتن گيرۀ Tab راحتي در دسترس نباشد ميتوانيد با كليد شيء موردنظر روي آن كليك كنيد. به كارگيري موقت گيرههاي شيء همانطور كه قبال اشاره شد گيرههاي شيء در پاسخ به پيغام درخواست مختصات كارايي دارد كه دسترسي و به كارگيري موقت آنها به روشهاي مختلف به شرح زير امكانپذير است. 120
131 الف( از طريق نوار ابزار Osnap با انتخاب نشانۀ گيره شيء موردنظر. ب( از طريق فشردن كليد Shift و كليك راست در صفحۀ ترسيمي با انتخاب نام گيرۀ شيء موردنظر از ليست شناور ظاهرشده مطابق شكل روبهرو. ج( تايپ سه حرف اول اصطالح هر گيرۀ شيء در پاسخ به پيغام درخواست مختصات. مثال: براي ترسيم خطي از مركز دايرهاي موجود چنين عمل ميكنيم. 1. فرمان Line را وارد ميكنيم. Command: line 2. در مقابل پيغام درخواست مختصات عبارت Cen را تايپ ميكنيم. Center Specify first point: cen 3. مكاننما را روي دايره ميبريم تا عالمت در مركز دايره مشخص شود. 4. كليك ميكنيم تا نقطۀ شروع خط در مركز دايره تعيين شود. 121
132 دستوركار شمارۀ 3: شكل ارائهشده را به كمك ابزار Osnap توسط فرامين Line Circle و Arc در برگۀ A4 ترسيم كنيد )نيازي به ترسيم خطوط تقارن نيست( )زمان: 10 دقيقه( مراحل اجرا: 1. گيرههاي شيء Center Midpoint و Quadrant را در پنجرۀ Drafting Setting انتخاب كنيد. 2. ابزار Osnap را فعال كنيد. 3. فرمان Circle را وارد كنيد. نكته فعال بودن ابزار Osnap در نوار وضعيت قابل مالحظه است. Command: circle 4. مختصات مركز دايره را وارد كنيد. )مثال 100 و 150( Specify center point.:100, شعاع دايره )60( را وارد كنيد. Specify radius of circle.:60 6. فرمان Line را وارد كنيد. Command: line Quadrant 7. نقطۀ A را به كمك گيرۀ شيء Quadrant انتخاب كنيد. Specify first point: 122
133 8. نقطۀ B را به كمك گيرۀ شيء Quadrant انتخاب كنيد. Quadrant Specify next point or [Undo] Quadrant 9. نقطۀ C را به كمك گيرۀ شيء Quadrant انتخاب كنيد. Specify next point.: Quadrant 10. نقطۀ D را به كمك گيرۀ شيء Quadrant انتخاب كنيد. Specify next point.: 11. حرف c را وارد كنيد. Specify next point or [Close/Undo]:c نكته در صورتي كه در مراحل فوق به هر دليلي از فرمان Line خارج شده باشيد عملكرد گزينۀ Close به نتيجهاي مطابق شكل مرحلۀ 11 منجر نميشود. 123
134 كنيد. وارد را Arc فرمان 12. Midpoint Command: arc انتخاب Midpoint شيء گيرۀ كمك به را E نقطۀ 13. كنيد. Specify start point : Center انتخاب Center شيء گيرۀ كمك به را F نقطۀ 14. كنيد. Specify second point : Midpoint انتخاب Midpoint شيء گيرۀ كمك به را G نقطۀ 15. كنيد. Specify end point of arc: كنيد. ذخيره را خود فايل 16. هنرآموز به ارزشيابي و تأييد جهت را كار نتيجۀ 17. دهيد. نشان محترم 124
135 (Object Snap Tracking) OTRACK ابزار كه دارد كاربرد شيء گيرههاي كمك به موجود موضوعات نقاط راستاي در جديد نقاطي تعيين براي ابزار اين است. زير شکل مطابق وضعيت نوار در دكمهاي داراي و است شيء گيرههاي رديابي ابزار به موسوم در دقت بر عالوه Otrack ابزار اصولي كاربرد خطوط ترسيم از را ما و دارد زيادي تأثير عمل سرعت ميكند. بينياز آن نظير و كمكي مطابق متساويالساقين مثلث بخواهيم اگر مثال براي ميكنيم. عمل زير مراحل طي كنيم ترسيم شكل انتخاب Osnap پنجرۀ در را Midpoint شيء گيره 1. ميكنيم. را وضعيت نوار در OTRACK و OSNAP دكمههاي 2. ميدهيم. قرار On حالت در ميكنيم. وارد را Line فرمان 3. A(. )نقطۀ ميكنيم كليك ترسيمي صفحۀ از محلي در 4. شود. ترسيم AB پارهخط تا ميكنيم وارد را B نقطۀ 5. Midpoint ات ميبريم AB پارهخط وسط محدودۀ به را مكاننما 6. حالت همان در و شود ظاهر ( ) وسط نقطۀ عالمت ميكنيم. كوتاه مكثي 125
136 Midpoint: <90 7. مكاننما را به سمت نقطۀ C حركت ميدهيم تا راستاي آن نسبت به عالمت ) Midpoint ( با نقطهچين عمود بر پارهخط AB مشخص شود. 8. عدد 40 را وارد ميكنيم تا پارهخط BC ترسيم گردد. 9. حرف c را وارد ميكنيم كه حاصل آن تكميل مثلث و خروج از فرمان Line است. روشهاي فعال و غيرفعال كردن ابزار OTRACK الف( كليك بر روي دكمۀ OTRACK در نوار وضعيت در حالت فعال کپچر شود. ب( فشردن كليد F11 در صفحهكليد Ctrl + W ج( فشردن کلیدهای ترکیبی د( فعال كردن گزينۀ Object Snap Tracking On در زبانه Object Snap از پنجرۀ Drafting Settings يادآوري ابزار Otrack به كمك گيرههاي شيء كارايي الزم را دارد. لذا دقت كنيد هنگام بهكارگيري آن دكمۀ Osnap نيز در حالت فعال باشد. نكته در هنگام استفاده از ابزار Otrack دقت كنيد ابزار Ortho فعال نباشد زيرا در كارايي Otrack اخالل ايجاد ميكند. 126
137 4: شمارۀ دستوركار كنيد. ترسيم Otrack ابزار كمك به را ارائهشده شكل نيست( تقارن خطوط ترسيم به )نيازي دقيقه( 5 )زمان: اجرا: مراحل پنجرۀ در را Midpoint و Endpoint شيء گيرههاي 1. كنيد. انتخاب Drafting Setting كنيد. فعال را Otrack و Osnap ابزار 2. را 40 ابعاد مربع Ortho ابزار و Line فرمان توسط 3. كنيد. ترسيم كنيد. وارد را Circle فرمان 4. Midpoint Command: circle A نقطۀ حدود به را مكاننما دايره مركز تعيين براي 5. كنيد. مكث لحظهاي و شود ظاهر عالمت تا ببريد Midpoint: <90 قائم راستاي تا دهيد حركت باال سمت به را مكاننما 6. شود. مشخص نقطهچين صوت به A نقطۀ Midpoint ظاهر عالمت تا ببريد B نقطۀ حدود به را مكاننما 7. كنيد. مكث لحظهاي باز و شود 127
138 8. مكاننما را به سمت راست حركت دهيد تا ضمن مشخصشدن راستاي افقي نقطۀ B به صورت نقطهچين مركز مربع نيز از تالقي آنها حاصل شود. 9. كليك كنيد تا مركز دايره تعيين شود. 10. شعاع دايره )10( را وارد كنيد. Specify radius of circle : فايل خود را ذخيره كنيد. 12. نتيجۀ كار را جهت تأييد و ارزشيابي به هنرآموز محترم ارائه كنيد. 128
139 پاياني ارزشيابي نظري بنويسيد. را زير ابزار از هريك كاربرد 1. :Ortho :Polar :Osnap :Otrack دارد. كاربرد Ortho كردن غيرفعال و فعال براي... كليد 2. ميشود. انجام... پنجرۀ در Polar زاويۀ تنظيم 3. دارد. كاربرد... شيء گيرۀ دايرۀ ) 1-4 ( ربع مشخصكردن براي 4. باشد. فعال بايد نيز... ابزار باشد داشته را الزم كارايي Otrack ابزار كه اين براي 5. به نيازي نسبي مختصات تعيين براي باشد فعال Ortho كه هنگامي 6. نادرست درست دارد. را خود كارايي و باشد فعال ميتواند نيز Ortho ميشود فعال Polar كه وقتي 7. نادرست درست است. Snap همان Osnap.8 نادرست درست ندارد وجود Ortho كردن فعال امكان طريق كدام از 9. فرمان خط ب( Drafting Settings پنجرۀ الف( وضعيت نوار د( صفحهكليد ج( ندارد وجود Polar كردن فعال امكان طريق كدام از 10. صفحهكليد ب( فرمان خط لف( Drafting Settings پنجرۀ د( وضعيت نوار ج( دارد كاربرد موضوع دو تالقي يافتن براي شيء گيرۀ كدام 11. Nearest د( Intersection ج( Externtion ب( Insertion الف( دارد كاربرد ديگر موضوع بر خطي كردن عمود براي شيء گيرۀ كدام 12. Node د( Apparent intersection ج( Perpendicular ب( Midpoint الف( 129
140 دارد كاربرد منظوري چه براي Parallel شيء گيرۀ 13. كمان و پارهخط امتداد ب( و... متن درج فقط الف( موضوعات توازي د( ظاهري تالقي ج( دارد كاربرد خودكار حالت در شيء گيرههاي تكتك مرور براي صفحهكليد از كليد كدام 14. Alt )د Shift ج( Ctrl ب( Tab الف( دارد كاربرد راست كليك همراه به كليد كدام شناور ليست طريق از شيء گيرههاي موقت كارگيري به براي 15. Insert د( Shift ج( Alt ب( Ctrl الف( دارد كاربرد Otrack ابزار كردن غيرفعال و فعال براي كليد كدام 16. F11 )د F10 ج( F 3 ب( F 8 الف( تحقيق: كنيد. تحقيق شيء گيرههاي شناور ليست در موجود زير گزينههاي كاربرد و عملكرد مورد در 130
141 عملي هر يك از شكلهاي ارائهشده را به كمك ابزار Otrack Osnap Ortho Polar در برگۀ A4 با كادر ترسيم كنيد. )نيازي به ترسيم خطوط تقارن نيست.( )زمان: 90 دقيقه( 131
142 132
143 133
144 134
145 135
146 136
147 كنترل تصوير و صفحۀ نمايش پس از آموزش اين فصل از فراگير انتظار ميرود: - فرمانهاي كنترل تصوير و صفحۀ نمايش را نام برده و عملکرد و کاربرد هريك را بنويسد. - فرمان Zoom را به شيوههاي متداول اجرا كند. - فرمان Pan را به شيوههاي متداول اجرا كند. - فرمان Arial view را اجرا كند. - فرمان Regen را اجرا كند. - كاربرد فرمان Redraw را شرح دهد. - فرمان Redraw را اجرا كند. - كاربرد فرمان Clean screen را شرح دهد. - فرمان Clean screen را اجرا كند. مدت زمان آموزش جمع عملي نظري 8 6 2
148 پيشآزمون 1. منظور از صفحۀ نمايش در محيطهاي نرمافزاري چيست 2. تصوير در وسايل ديجيتالي و نرمافزارهاي رايانهاي چگونه بزرگ يا كوچك ميشود 3. مفهوم Zoom در نرمافزارهاي رايانهاي چيست 4. بزرگنمايي و كوچكنمايي به كمك موس چگونه انجام ميشود 5. بزرگنمايي و كوچكنمايي بدون موس چگونه انجام ميشود 6. جابهجايي صفحۀ نمايش در جهات چپ و راست و باال و پايين چگونه انجام ميشود 7. جابهجايي صفحۀ نمايش به كمك موس چگونه انجام ميشود 8. براي باال بردن كيفيت نمایش ترسيمات در اتوكد چه كاري ميتوان انجام داد 9. وقتي ترسيمات شلوغ و در محدودهاي بزرگ باشد براي كنترل جزئيات چه كاري ميتوان انجام داد 10. عملکرد اجرا شدۀ زیر چه مفهومی دارد Command: Z Specify corner of Window enter a scale factor (nx or nxp), or [ All/ Center/ Dynamic/ Extents/ Previous/ Scale/ Window/ Object ] <real time>: a
149 )اندازهنمايي( Zoom فرمان اي و الف( )شكل كوچكتر نمايش صفحۀ به نسبت ترسيمات يا تصوير اوقات گاهي رايانهاي طراحي در ويرايش را شلوغ نقشۀ يك جزئيات ميكندكه ايجاب ضرورت نيز مواقعي ميشود مشاهده ب( )شكل بزرگتر دوربين همانند نمايش صفحۀ به نسبت تصوير كنترل با تا ميكند كمك ما به Zoom فرمان ج(. )شكل كنيم دهيم. انجام راحتتر را كار فيلمبرداري و عكاسي )ج( )ب( )الف( كه ديدهاند تدارك آن براي متعددي امكانات و ابزار Zoom عمليات پي در پي كاربردهاي دليل به اتوكد در ميكنيد. مالحظه زير شكل در را آنها از برخي اندازهنمايي ابزار Standard ابزار نوار در ابزار Zoom نوار اندازهنمايي ابزار Zoom منوي در فرمان اجراي هنگام در و Zoom فرمان عادي حالت در )short cut menu( ميانبر منوي اينها بر عالوه ميدهد. قرار دسترس در زير شكل مطابق را آن گزينههاي برخي Zoom یادآوری ظاهر ترسيمي صفحۀ در كليكراست با ميانبر منوي ميشود. 139
150 Zoom فرمان اجراي است. واردكردن قابل زیر جدول مطابق مختلف شيوههاي به كه است پركاربرد بسيار فرمانهاي از يكي Zoom فرمان فرمان ورود شيوههاي Standard Toolbar Zoom فرمان اجراي مراحل ميكنيم. وارد را Zoom فرمان 1. Command: Zoom View Toolbar View Menu Command Line Shortcut Menu Zoom Z يا Zoom Zoom بزرگنمايي پنجره اول گوشۀ 2. مقياس ضريب يا ميكنيم تعيين را يا و ميكنيم وارد را اندازهنمايي ميكنيم. وارد را ديگر گزينههاي Specify corner of window, enter a scale factor (nx or nxp.) انجام را اندازهنمايي عمل فوق گزينههاي از هريك به بسته 3. ميدهيم. Zoom Window از قسمتي بزرگنمايي براي گزينه اين :]Window ]گزينۀ گوشۀ دو تعيين با مستطيلی پنجرۀ كمك به موضوعات دارد. کاربرد يكديگر متقابل باالي كوچك دايرۀ رو روبه شکل در بخواهيم اگر مثال براي ميكنيم. طي را زير مراحل كنيم بزرگنمايي را ارائهشده نقشۀ كنيم. وارد را Zoom فرمان 1. ميكنيم. وارد را P1 نقطۀ 2. Command: zoom يا z Specify corner of window, enter a scale factor (nx or nxp), or [All/ Center/ Dynamic/ Extents/Previous/ Scale/ Window/ Object]<real time>:p1 ميكنيم. وارد را P2 نقطۀ 3. Specify opposite corner: P2 شد. خواهد مقابل صورت به نتيجه نكته برای و است جاري Window گزينۀ پيشفرض بهصورت ميكنيم وارد را Zoom فرمان وقتي کنیم. تعیین را نمایی بزرگ پنجرۀ های گوشه که است کافی آن کاربرد 140
151 ]گزينۀ :]All اين گزينه براي نمايش كل محدودۀ ترسيمي) Limits ( مطابق شكل )الف( و يا اگر ترسيمات خارج از Limits باشد مطابق شكل )ب( كاربرد دارد. یادآوری )الف( به خاطر داريم كه محدودۀ ترسيمي )Limits( توسط شبكهبندي Grid مشخص ميشود. )ب( براي مثال وقتي محدودۀ ترسيمي تعيين شده باشد. براي انطباق محدودۀ ترسيمي در صفحۀ نمايش از گزينۀ All استفاده ميكنيم. قبل از Zoom All Zoom All ]گزينۀ :]Extents عملكرد اين گزينه همانند Zoom All است با اين تفاوت كه اندازهنمايي بر مبناي تصوير بزرگترين ترسيم صورت ميگيرد. )شكل روبهرو( بعد از Zoom All 141
152 new view view box چه ترسيمات داخل محدودۀ ترسيمي )Limits( باشد چه خارج آن اندازۀ آنرا آنقدر تغيير ميدهد تا با لبۀ صفحۀ نمايش منطبق شود. براي اجراي گزينۀ Extents كافي است پس از وارد كردن فرمان Zoom حرف e را وارد كنيم. ]گزينۀ :]Dynamic عملكرد اين گزينه همانند Zoom Window است با اين تفاوت كه پس از تعيين گوشههاي كادر موقعيت كادر قابل جابهجايي بر روي موضوعات است و پس از تثبيت آن با اينتر كردن اندازهنمايي انجام ميشود. ]گزينۀ :]Previous اين گزينه اندازهنمايي را يك مرحله به عقب بر ميگرداند يعني آخرين عملكرد فرمان Zoom را خنثي ميكند و قابل تكرار نيز هست كه در صورت تكرار از آخرين عملكرد فرمان Zoom به سمت اولين عملكرد آن شروع به خنثيسازي ميكند. تبديل ميشود كه ]گزينۀ :]Real time با انتخاب اين گزينه از فرمان Zoom اشارهگر موس به شكل نشانۀ با درگ كردن موس به سمت عالمت مثبت تصوير بزرگتر و درگ كردن موس به سمت عالمت منفي تصوير كوچكتر نمايش داده ميشود. نكته در موسهايي كه داراي غلتك هستند چرخش غلتك موس عملكرد Zoom Real time را انجام ميدهد. شایان ذکر است در اين حالت ديگر نيازي به وارد كردن فرمان Zoom نيست. ]گزينۀ :]Scale با كاربرد اين گزينه اندازۀ تصوير با ضريب مقياس تعيين ميشود. براي مثال با وارد كردن عدد 10 تصوير دهبرابر بزرگتر نظير شكل )الف( و با وارد كردن عدد 0/5 تصوير به اندازۀ نصف مطابق شكل )ب( به نمايش درميآيد. Zoom scale: 10 Zoom scale: 0.5 ب( ضريب مقياس 0/5 الف( ضريب مقياس
153 نكته در هنگام اجراي فرمان Zoom از طريق خط فرمان بهدليل اين كه گزينۀ Scale جزء روشهاي جاري فرمان Zoom است نيازي به انتخاب آن نيست و کافی است ضریب مقیاس را وارد کنیم. نكته گزينۀ Zoom in بزرگنمايي با مقياس 2 )دوبرابر( و گزينۀ Zoom out كوچكنمايي با مقياس 0/5 )نصف( را انجام ميدهند اين دو گزينه در منوي View زيرمجموعۀ Zoom هستند. ]گزينۀ :]Object با انتخاب اين گزينه از فرمان Zoom ميتوان با انتخاب موضوعات ترسيمي اندازهنمايي را نسبت به آنها انجام داد به نحوي كه فقط موضوعات انتخابشده مشاهده ميشود. ]گزينۀ :]Center اين گزينه امكان تعيين نقطهاي از تصوير را بهعنوان مركز صفحۀ نمايش ميسر كرده و در حقيقت تصوير را فقط در جهت طولي و عرضي) X و Y( جابهجا ميكند تا نقطۀ انتخاب شده در مركز صفحۀ نمايش قرار گيرد. ]گزينۀ Original [: با كاربرد اين گزينه كليۀعمليات اندازهنمايي انجامشده خنثي شده و تصوير به اندازۀ اوليه )قبل عمليات )Zoom به نمايش درميآيد. نكته به ياد داشته باشيد گزينۀ Original در هنگام اجراي فرمان Zoom يا Pan به منوي ميانبر اضافه ميشود. شيوههاي ورود فرمان Standard Toolbar View Menu Pan Command Line Pan Shortcut Menu Pan فرمان Pan اين فرمان براي جابهجايي تصاوير در راستاي طولي و عرضي )X وY ( كاربرد دارد. در جابهجايي تصوير در اندازه يا موقعيت موضوعات نسبت به محدودۀ ترسيمي هيچگونه تغييري صورت نميگيرد بلكه صفحۀ ترسيمي شامل همۀ موضوعات جابهجا ميشود. 143
154 مراحل اجراي Pan Command: pan يا p Press Esc or Enter to Exit, Or right click to display short cut menu.. 1 فرمان Pan را وارد ميكنيم. 2. با ظاهر شدن نشانۀ درگ كرده و تصوير را جابهجا ميكنيم. 3. براي پايان يافتن فرمان اينتر يا كنسل ميكنيم. Pan قبل از اجراي Pan بعد از اجراي Pan نكته 1. در برخی موسها با فشردن غلتک موس مکاننما به شکل در آمده و فرمان Pan قابل دستیابی قرار میگیرد. 2.گزينههاي فرمان Pan در منوي View مطابق شکل زیر جابهجايي تصوير را در جهات مختلف بهصورت مستقل امكانپذير ميكند. جابهجايي شناور ابزار Pan در نوار ابزار Standard جابهجايي به كمك نقطه جابهجايي به سمت چپ جابهجايي به سمت راست جابهجايي به سمت باال جابهجايي به سمت پايين 144
155 آیا میدانید فرمان Arial View )ديد هوايي( گاهي اوقات در ترسيم يا ويرايش نقشهها ميخواهيم موقعيت قسمتي كه بزرگنماييشده را نسبت به كل نقشه كنترلكنيم. در اينگونه مواقع اين مسئله توسط پنجرۀ Arial View امكانپذير ميشود. فرمان Arial View يك نماي كلي از تصوير موجود در صفحۀ نمايش را در پنجرۀ ديد هوايي ظاهر ميكند. اين پنجره نيز برخي از ابزار اندازهنمايي را دارد و در داخل آن قسمتي كه در پنجرۀ اصلي بزرگنماييشده توسط كادري با خط پهن مشخص ميشود. فرمان ( Regen بازسازي تصوير( تا به اينجا شايد با اين مسئله برخورد كرده باشيد كه با بزرگنمايي تصوير ظاهر برخي موضوعات داراي انحنا نظير دايره و كمان بهصورت چندضلعي درميآيد اين پديده بهخاطر بزرگ شدن پيكسلهاي تشكيلدهندۀ صفحۀ نمايش در اثر عمليات Zoom است. براي منظم كردن تصوير و دقيق شدن ظاهر دواير و كمانها فرمان Regen كاربرد دارد. فرمان Regen در واقع پیکسلهای صفحهی نمایش اتوکد را یکبار دیگر بازسازی میکند به نحوی که با تنظیمات Resulation ویندوز مطابقت پیدا کند. بدین ترتیب کیفیت تصویر بهتر میشود. تصوير قبل از اجراي Regen تصوير بعد از اجراي Regen 145
156 شيوههاي ورود فرمان View menu Regen Command line Regen يا Re اجراي فرمان Regen این فرمان به شیوههای مندرج در جدول روبهرو وارد میشود به محض ورود اين فرمان كليۀ ترسيمات فايل جاري بدون صادرشدن هيچ پيغامي بازسازي ميشود و دواير و كمانها منظم و دقيق ميشوند. فرمان Redraw )ترسيم مجدد( اين فرمان موضوعات ترسيمشده را بهصورت سريع بازسازي كرده و بليپها )Blips( را از صفحۀ نمايش حذف ميكند. بليپها عالئم بعالوه شكلي )+( هستند كه در صورت فعال بودن با هر بار كليك كردن و يا تعيين مختصات در صفحۀ ترسيمي ظاهر ميشود. نمايش بليپها با متغیر BLIPMODE به شيوۀ زير فعال )ON( ميشود. Command: BLIPMODE Enter mode [ON/ OFF] <OFF>: ON براي غير فعال كردن نمايش خودكار بليپها گزينۀ OFF كاربرد دارد. شيوههاي ورود فرمان View Menu Redraw Command Line Redraw يا R اجراي فرمان Redraw به محض ورود اين فرمان بدون هيچ پيغامي عمل Redraw انجام ميشود. قبل از اجراي Redraw بعد از اجراي Redraw 146
157 نكته 1. در نسخه های اخیر اتوکد به صورت پیشفرض بلیپ ها غیرفعال هستند. 2. برخي فرمانها نظير Regen Pan Zoom و Save نيز بليپها را حذف ميكند. فرمان Clean Screen )پاکسازی صفحه نمایش( این فرمان برای خلوتکردن محیط اتوکد از ابزار و پنجرهها در هنگام کار بر روی نقشههاي شلوغ نظیر نقشۀ زیر کاربرد دارد. برای این منظور با اجرای فرمان Clean Screen کلیه نوار ابزارها و پنجرهها بهجز نوار منوی اصلی و خط فرمان به صورت موقت مخفی میشوند و محیط تا حدممکن خلوت میشود. با اجرای مجدد فرمان Clean Screen ابزار و پنجرههای مذکور ظاهر میشوند. شيوههاي ورود فرمان View Menu Clean Screen Command Line Clean Screen on Short key Ctrl+ 0 Status bar اجراي فرمان Clean Screen به محض ورود فرمان Clean Screen كليۀ نوارهاي ابزار و پنجرهها مخفي ميشوند. براي ظاهر شدن نوار ابزار و پنجرهها كافي است مجددا فرمان Clean Screen اجرا گردد و يا در خط فرمان بايستي Clean Screen off وارد شود. Clean Screen on Clean Screen off نكته 147 به ياد داشته باشيم برای اجرای فرمان Clean Screen در كاربرد كليدهاي سريع عدد صفر به همراه كليد Ctrl استفاده ميشود. و برای این منظور کلید صفر 0 قسمت تحریری صفحه کلید کاربرد دارد یعنی کلید 0 قسمت عددی )ماشین حساب( کاربرد ندارد.
158 دستوركار شمارۀ 1: كاربرد فرمانهاي كنترل تصوير و صفحۀ نمايش را مطابق مراحل زیر اجرا کنید. )زمان: 15 دقيقه( مراحل اجرا: 1. يك نقشۀ ذخيرهشده را باز كنيد و آنرا در حالت Zoom All تنظيم كنيد. نكته توجهداشته باشيد براي كاربرد صحيحتر Zoom All حتما محدوده ترسيمي Limits را متناسب با كادر و نقشه تنظيم كرده باشيد. 2. فرمان Arial View را اجرا كنيد تا پنجرۀ ديد هوايي مطابق شكل ظاهر شود. 148
159 كنيد. كار آن روي بر و كرده بزرگنمايي زیر شكل مطابق را نقشه از قسمتي Zoom Window كمك به 3. ار نقشه در جابهجايي )Arial view( هوايي ديد پنجرۀ بهكمك و كنيد جابهجا را تصوير Pan فرمان توسط 4. دهيد. انجام را نظرتان مورد كار ديگري محل در و كنيد كنترل ببنديد. كمك به را )Arial View( هوايي ديد پنجرۀ 5. كنيد. منطبق نمايش صفحۀ با را نقشه كادر لبههاي Zoom Extents فرمان اجراي با 6. كنيد. پاكسازي را نمايش صفحۀ Clean Screen فرمان توسط 7. كنيد. اجرا تصوير بازسازي براي را Regen فرمان 8. كنيد. ذخيره را خود فايل 9. دهيد. ارائه محترم هنرآموز به ارزشيابي و تأييد جهت را كار نتيجۀ
160 ارزشيابي پاياني نظري 1. در مورد عملكرد فرمان Zoom توضيح دهيد. 2. كاربرد فرمان Pan چيست 3. پنجرۀ ديد هوايي چگونه ظاهر ميشود 4. تفاوت عملکرد فرمان Regen با فرمان Redraw چیست 5. براي بازسازي تصوير و منظم كردن دواير و كمانها فرمان كاربرد دارد. 6. براي پاكسازي و خلوت كردن صفحۀ نمايش فرمان كاربرد دارد. 7. در موسهاي جديد غلتك عملكرد Zoom Realtime را انجام ميدهد. درست نادرست 8. پس از وارد كردن فرمان Zoom اگر اينتر كنيم گزينۀ All فعال ميشود. درست نادرست 9. كدام گزينه از فرمان Zoom بزرگترين شكل ترسيمي را با لبههاي صفحۀ نمايش منطبق ميكند الف( Window ب( Dynamic ج( Extents د( Scale 10. در صورتيكه ترسيمات داخل محدودۀ ترسيمي Limits باشد كدام گزينه براي منطبق كردن محدودۀ ترسيمي با صفحۀ نمايش مناسبتر است الف( Original ب( All ج( Center د( Previous توسط كدام گزينۀ فرمان Zoom ميتوان با انتخاب موضوع اندازهنمايي انجام داد الف( Object ب( Window ج( Dynamic د( Scale 12. با وارد كردن فرمان Zoom كدام گزينهها جارياند كنيد. الف( Window و Scale ب( Real time و All ج( Window و All د( Dynamic و Scale 13. در هنگام اجراي فرمان Zoom كدام گزينه نمايش تصوير را يكباره به مرحلۀ اصلي بر ميگرداند الف( Previous ب( Original ج( All د( Extents تحقيق: 1. رابطۀ بين Resolution )وضوح تصوير( در تنظيمات Desktop ويندوز با فرمان Regen در اتوكد را تحقيق 2. چگونه ميتوان عملكرد كليدها و غلتك موس را به عمليات كنترل تصوير نظير Zoom و Pan اختصاص داد
161 عملي نقشههاي ارائهشده را در كاغذ A4 به همراه کادر و جدول ترسيم و ذخيرهسازي كنيد. )زمان: 90 دقيقه( توجه: در هیچ یک از نقشهها ترسیم خط محور و اندازهگذاری نیاز نیست. SW 151
162 152
163 153
164 154
165 چهارم كار واحد نقشه ويرايش و ترسيم در موضوعات ويژگيهاي و خواص كاربرد شماره عنوان نظري زمان عملي جمع اليهها كنترل و مديريت موضوعات خواص كنترل 2
166 مديريت و كنترل اليهها پس از آموزش اين فصل از فراگير انتظار ميرود: - مفهوم و كاربرد اليه را بيان كند. - ويژگيهاي اليهها را شرح دهد. - فرمان Layer را اجرا كند و جزئيات پنجرۀ آنرا شرح دهد. - اليههاي جديد متناسب با نقشههاي صنعتي را ايجاد كند. - ويژگيهاي اليهها را متناسب با خواص موضوعات نقشه تنظيم كند. - وضعیت الیهها را کنترل و تنظیم كند. - هر يك از اليهها را جاري و در آنها نقشه ترسيم كند. - اليههاي اضافي را حذف كند. - در اليههاي كاربردي نقشههاي صنعتي را ترسيم و ذخيرهسازي كند. - مقياس انواع خطوط غيرممتد )خط محور و خط نديد( را متناسب با نقشه تنظيم كند. مدت زمان آموزش جمع عملي نظري
167 پيشآزمون است کدام صنعتي نقشههاي مشخصۀ مهمترين 1. هطقن ج( رنگ ب( خط الف( بنويسيد. صنعتي نقشهكشي در را زير خطوط از هريك كاربرد و نام 2. الف( ب( ج( بنويسيد. را آنها ميشود تقسيم گروه چند به ISO استاندارد در نقشهكشي خطوط )ضخامت( پهنا 3. در اساس چه بر و چگونه محور خط و نديد خط نظير غيرممتد خطوط اجزاء كوچكي( و )بزرگي درشتي 4. ميشود تنظيم نقشه بهصورت خواستيم و كرديم استفاده برخوردها و مجهوليابي نظير نقشهاي در كمكي و رابط خطوط اگر 5. ميكنيد پيشنهاد راهحلي چه كنيم مخفي را آنها موقت كرد استخراج کنترل نقشه و ساخت نقشه نظیر كاربردي نقشۀ نوع چندين قطعه يك نقشۀ از ميتوان چگونه 6.
168 نديد خطوط اليۀ محور خطوط اليۀ ممتد خطوط اليۀ )Layer( اليه روي آن دادن قرار با كه است شفافي طلق همانند اليه قابل بهراحتي آن زير از موضوعات ترسيمي موضوعات موضوعاتي اليه روي ميتوان آن بر عالوه و است مشاهده كرد. ترسيم نيز بهمنظور اليهها از ميتوان رايانه كمك به نقشهكشي در همچنين و واحد موضوع يك از نقشهها انواع تفكيك نديد خط نظير كاربردي خطوط انواع ويژگيهاي ا عمال كرد. استفاده خطوط پهناي و محور خط توجه مقابل شكل به موضوع شدن روشنتر براي و نديد خط ممتد خطوط اليۀ )الف( حالت در كنيد كردن منطبق با )ب( حالت در و جداگانه محور خط مفاهيم اليهها البته است شده كامل نقشه هم روي اليهها اي جداكردن مصداق آنها نديدن يا ديدن كه مجازياند دارد. را شفاف طلق منطبقكردن جدول و کادر ی الیه )الف( )ب( 158
169 در اتوكد اليهها داراي نوار ابزار مخصوص به شكل زير است كه در حالت پيشفرض باالي صفحۀ ترسيمي قرار دارد. نوار ليست اليهها نام اليه Name رنگ اليه Color قفل اليه Lock انجماد اليه Freeze خاموش و روشن كردن اليه on/off مديريت خواص اليه Layer Properties Manager نوار ابزار اليهها مديريت وضعيت اليهها Layer State Manager نمايش اليههاي قبلي Layer Previous جاری كردن اليه به كمك موضوعاتش Make objects Layer current هر فايل ترسيمي به صورت پيشفرض اليهاي با نام صفر دارد كه تاكنون موضوعات را در آن ترسيم كردهايم. اما ميتوانيم اليههاي جديدي نيز ايجاد كنيم و متناسب با نقشه نام و ويژگيهاي آن را تنظيم كنيم و در ترسيم نقشه آنها را بهكار ببنديم. فرمان Layer وضعيت اليهها از طريق نوار ابزار اليهها قابل كنترل است اما براي ايجاد و تنظيم خواص اليهها با اجراي فرمان Layer به يكي از شيوههاي زير ميتوان عمل كرد. شيوههاي ورود فرمان Layer Toolbar Format Menu Command Line Layer Layer یا La 159
170 وقتي فرمان Layer را وارد كنيم پنجرۀ Layer Properties Manager مطابق شكل زير ظاهر ميشود كه قسمتهاي مهم آنرا معرفي كردهايم. جاري نمودن اليه حذف اليه ايجاد اليۀ جديد New Layer Delete Current Layer توضيحات Description اليۀ جاري تنظيمات تخصصي اليهها Current Layer: كنترل چاپ اليه Plot Style Plot وزن )پهناي( خطوط Lineweight نوع خط )ممتد غيرممتد( Linetype توجه داشته باشيد در اين پنجره بهصورت پيشفرض فقط يك اليه با نام صفر و ويژگيهاي پيشفرض وجود دارد. مراحل ايجاد يك اليۀ جديد 1. فرمان Layer را وارد ميكنيم. 2. در پنجرۀ Layer Properties Manager روي نشانۀ New Layer كليك ميكنيم كه نتيجۀ آن اضافهشدن يك اليۀ جديد با نام Layer 1 در فهرست اليههاست. 3. نام موردنظر براي اليۀ جديد را تايپ ميكنيم تا جايگزين نام Layer 1 شود. 4. خواص مربوط به خطوط را در قسمتهاي مربوط تغيير ميدهيم. براي مثال جهت تغيير رنگ روي White در ستون Color كليك ميكنيم و رنگ موردنظر را از جعبۀ رنگها انتخاب ميكنيم. 5. روي دكمۀ OK كليك ميكنيم. نكته 1. به کمک کلیدهای ترکیبی Alt+N نیز می توانیم الیه ایجاد کنیم. 2. در پنجره ی Layer properties Manager پس از ایجاد اولین الیه هنگامی که الیه ایجاد شده در این حالت های الیت و آماده تغییر نام است با کلید نیز می توانیم الیۀ جدید ایجاد کنیم. 3.اگر ايجاد اليه با موفقيت انجام شده باشد نام اليههاي جديد بايد در فهرست نوار اليهها موجود باشد. 160
171 نقشهكشي در كاربردي اليههاي تنظيم و ايجاد درك تنظيم اليهها در را نقشهكشي در كاربردي خطوط انواع ميتوان شد ذكر توانايي اين ابتداي در كه همانطور پيشنهادي جدول منظور اين براي بست. بهكار را آنها خطوط پهناي نظير استاندارد ويژگيهاي اختصاص با و باشد. اليهها كاربرد و ايجاد براي الگويي ميتواند كه ميشود ارائه )پهناي( وزن Line( 1 خط )Weight خط نوع )Linetype( )Name( اليه نام )Application( كاربرد 0 Continuous 0.50 مشخصات جدول و كادر Main Continuous 0.50 نقشه نماهاي اصلي خطوط Hid Hiddenline 0.35 نقشه )خطچين( نديد خطوط Cen Centerline 0.25 نقشه )تقارن( محور خطوط Aid Continuous 0.18 مجهوليابي نظير كمكي و رابط خطوط گسترشها و برخوردها Dim Continuous 0.25 تولرانسگذاري و سطح كيفيت اندازهگذاري Hatch Continuous 0.25 و... آج هاشور برش هاشور Iso Continuous 0.50 ايزومتريك مجسم تصوير Dev Continuous 0.50 توخالي احجام گسترش نكته است. صنعتي نقشهكشي اصول و قواعد با متناسب باال پيشنهادي جدول 1. انتخاب اگر اما هستند مشكي خطوط اصوال نقشه چاپ در چون است سليقهاي رنگ اختصاص 2. داد. اختصاص جداگانهاي رنگ اليه هر به ميتوان باشد رنگ برحسب پالت در قلم 161 رود می کار به خط پهنای یا ضخامت اصطالحات کشی نقشه و فنی رسم کتب در که است Line Weight دقیق مفهوم خط وزن 1. جایگاه دیگر تخصصی مباحث در ضخامت معادل Tickness و خط پهنای معادل Line Weight اتوکد در که این دلیل به ولی کنیم. می اطالق را خط وزن اصطالح همان دارد متمایزی
172 دستوركار شمارۀ 1: با توجه به جدول پيشنهادي كاربرد اليهها اليههاي Hid Main و Cen را ايجاد و خطوط مربوطه توأم با ويژگيهاي آنها را تنظيم كنيد. براي اليۀ صفر (0) نيز خواص مندرج در جدول را اختصاص دهيد. )زمان: 15 دقيقه( مراحل اجرا: 1. يك فايل ترسيمي به ابعاد A4 ايجاد و آنرا توأم با ذخيرهسازي نامگذاري كنيد. 2. فرمان Layer را وارد كنيد تا پنجرۀ زير ظاهر شود. 3. در پنجرۀ Layer Properties Manager روي نشانۀ Layer) (New كليك كنيد تا اليۀ جديد ايجاد شود. بالفاصله نام آنرا به main تغيير دهيد. 4. عمليات مرحلۀ 3 را دو بار ديگر تكرار كنيد و نام اليههاي جديد را به Cen و Hid تغيير دهيد. 5. در سطر هر اليه در ستون Color بر روي نشانه رنگ كليك كنيد و رنگ مورد نظر را از جعبه رنگ ظاهرشده مطابق شكل انتخاب كنيد. 162
173 6. بهمنظور تنظيم وزن )پهنا( خط در سطر اليۀ صفر (0) و ستون Lineweight روي عبارت Default كليك كنيد تا پنجرۀ Lineweight مطابق شكل زير ظاهر شود. 7. در پنجرۀ Lineweight پهنای خط 0/50 را بيابيد و روي آن كليك كنيد تا عدد 0/50 mm در مقابل عبارت: New درج شود و سپس روي دكمۀ OK كليك كنيد. نكته 1. وزن )پهنا( پيشفرض (Default) كليه خطوط احضارشده به اليهها 0/25 mm است. 2. در هنگام ترسيم در اليهها به كمك دكمۀ LWT ميتوان نمايش ظاهري پهنای خطوط را فعال و غيرفعال كرد.. 8 در سطر اليه Cen و در ستون Linetype روي عبارت Continuous كليك كنيد تا پنجرۀ Select Linetype مطابق شكل زير ظاهر شود. 163
174 9. در پنجرۀ Select linetype روي دكمۀ Load كليك كنيد تا پنجرۀ مخزن بارگذاري خطوط مطابق شكل زير ظاهر شود. OK 10. در پنجرۀ Load or reload Linetype )مخزن خطوط( نوع خط Center را بيابيد و روي آن كليك كنيد تا هاياليت شود و سپس روي دكمۀ OK كليك كنيد. 11. در پنجرۀ Select Linetype روي نوع خط Center كليك كنيد تا هاياليت شود و سپس روي دكمۀ كليك كنيد نتيجۀ آن بايد تغيير نوع خط اليه Cen از Continuous به Center باشد. 12. پهناي خط اليۀ Cen به پهناي 0.25 تغيير دهيد. 13. براي اليۀ Hid نيز مطابق مراحل فوق نوع خط Hidden و پهناي 0.35 را تنظيم كنيد. كليك كنيد. OK 14. در پنجرۀ Layer Properties Manager روي دكمۀ 15. فايل خود را ذخيره كنيد. 16. نتيجۀ كار را جهت تأييد و ارزشيابي به هنرآموز محترم ارائه دهيد. نكته در هنگام بارگذاری خطوط از پنجره ی Select Linetype با فشرده نگه داشتن کلید Ctrl می توان بیش از یک خط را انتخاب و بارگذاری كرد. 164
175 )Set Current Layer( اليه كردن جاري هك را موضوعاتي و است مشاهده قابل اليهها ابزار نوار در آن ويژگيهاي و نام كه است اليهاي جاري اليۀ ميكنيم. طي را زير مراحل الیه یک كردن جاري براي ميشود. ايجاد آن در ميكنيم ترسيم ميكنيم. كليك اليهها فهرست بازشوندۀ كشو روي اليهها ابزار نوار در 1. ۀيلا پديدارشدن با ميكنيم. كليك سپس و شود هاياليت تا ميبريم موردنظر اليۀ سطر روي را مكاننما 2. ميشود. محسوب جاري اليه آن اليهها ابزار از اصلي كادر در مزبور (Cen) اليه كردن جاري حين در )الف( جاري اليۀ (Cen) جاريشده اليۀ )ب( موضوعاتش كمك به اليه كردن جاري Make object s Layer current نكته نشانۀ روي كليك سپس و موردنظر اليۀ روي كليك با Layer Properties Manager پنجرۀ طريق از كرد. جاري را اليه يك ميتوان نيز (Set Current) )Line Type Scale( خط نوع مقياس نديد خط و (Center Line) محور خط نظير غيرممتد خطوط تشكيلدهندۀ تكههاي بزرگي يا كوچكي خط نوع مقياس از منظور تنظيم ميتوان LTSCALE كمك به را خط نوع مقياس كنيد. توجه زير شكل به موضوع روشنشدن براي است. (Hidden Line) كرد. LTS=1 LTS = 0.50 Command : LTS Enter new linetype scale factor <1.0000>: خط نوع مقياس تنظيم مراحل ميكنيم وارد را (LTSCALE) LTS فرمان 1. ميكنيم. وارد را خطوط مقياس جديد ضريب
176 دستوركار شمارۀ 2: نقشۀ مقابل را روي كاغذ A4 در اليههاي ايجادشده در تمرين قبل ترسيم كنيد. )زمان: 35 دقيقه( مراحل اجرا: 1. فايل ترسيمي A4 را ايجاد و ضمن ذخيرهسازي آنرا نامگذاري كنيد. 2. اليههاي موردنياز نقشه Main) Cen و (Hid را ايجاد و خواص آنها را طبق استانداردهاي نقشهكشي تنظيم و عمليات انجامشده را ذخيره كنيد. 3. كادر و جدول مشخصات را در اليۀ صفر( 0 ) ترسيم كنيد. 4. اليۀ Main را جاري و خطوط اصلي نقشه را در آن ترسيم كنيد. 5. اليۀ Cen را جاري و خطوط محور را در آن ترسيم كنيد. 6. اليۀ Hid را جاري و خطوط نديد را در آن ترسيم كنيد. 7. فايل خود را مجددا ذخيره كنيد. 8. نتيجۀ كار را جهت تأييد و ارزشيابي به هنرآموز محترم ارائه دهيد. 166 نكته از اين پس ترسيم كليۀ خطوط محور و تقارن طبق اصول نقشهكشي الزامي است.
177 حذف اليه Delete( )Layer در اتوكد 2008 الف( حذف اليۀ خالي )اليهاي كه در آن موضوعي وجود نداشته باشد(: 1. فرمان Layer را وارد ميكنيم تا پنجرۀ Layer properties manager ظاهر شود. 2. در پنجرۀ Layer properties manager روي اليۀ خالي موردنظر كليك میكنيم تا هاياليت شود. 3. روي نشانۀ Layer) (Delete و سپس روي دكمۀ OK كليك ميكنيم. نكته 1. حذف اليه جاري (Current) امكانپذير نيست مگر اينكه از حالت جاري خارج شود. 2. حذف اليۀ صفر( 0 ) و اليۀ Defpoints )مربوط به اندازهگذاري( به هيچ وجه امكانپذير نيست. كنترل وضعيت اليهها اگر به نوار ابزار اليهها توجه كنيد به جز نام و رنگ اليه عالئم ديگري مطابق شكل زير موجود است كه به كمك آنها ميتوانيم وضعيت اليهها را كنترل كنيم. مديريت خواص اليهها On/Off Thaw/Freez Lock/UnLock :On/Off )خاموش و روشن كردن اليه( - محتواي يك اليۀ روشن (On) مشاهده ميشود و قابل بازسازي مجدد (Regen) و چاپ نيز است. - محتواي يك اليه خاموش (Off) مشاهده نميشود در نتيجه قابل بازسازي مجدد و چاپ نيز نيست. Lock/ unlock )قفل و باز كرن اليه( محتواي يك اليۀ قفل (Lock) مشاهده ميشود اما قابل ويرايش نيست البته در اليۀ قفل ميتوان موضوعاتي ايجاد كرد. محتواي يك اليۀ باز (Unlock) عالوه بر اين كه قابل مشاهده است همۀ قابليتهاي ترسيمي و ويرايشي را دارد. 167
178 اليه گرمكردن و منجمد Freeze / Thaw صورتيكه در و است Thaw عادي حالت در اليه يك و است اليه يك بودن( )گرم Thaw نشانۀ و ميشود مخفي مزبور اليۀ محتواي موضوعات و مييابد تغيير به آن نشانۀ شود )منجمد( Freeze ميشود. ممكن غير آن در ويرايشي و ترسيمي عمليات همۀ كرد. جاري نميتوان را شده Freeze اليۀ يك متقابال پس كرد. Freeze نميتوان را جاري اليۀ نكته كنترل را اليهها وضعيت ميتوانيم نيز Layer tools و Layer گزينههاي طريق از Format منوي در کنیم. تنظیم و 168
179 پاياني ارزشيابي نظري دهيد. شرح را اليهها كاربرد و مفهوم 1. بنويسيد. را آن خواص تنظيم و جديد اليۀ يك ايجاد مراحل 2. بنويسيد. را خط نوع مقياس تنظيم مراحل 3. دارد. كاربرد خط نوع تنظيم براي... ستون اليهها مديريت پنجرۀ در 4. ميكنيم. كليك دكمۀ... روي بر Linetype Manager پنجرۀ در خطوط )احضار( بارگذاري براي 5. است. 0/25 mm اتوكد در خطوط )پهنا( وزن پيشفرض مقدار 6. نادرست درست نيست. امكانپذير جاري اليۀ حذف 7. نادرست درست نيست امكانپذير روش كدام از اليه فرمان كردن وارد 8. Format منوي ب( اليهها ابزار نوار الف( فرمان خط د( وضعيت نوار ج( ميگيرد صورت وضعيت نوار از گزينه كدام توسط خطوط پهناي ظاهري نمايش 9. د( Model ج( Ducs Dyn ب( LWT الف( نيست ويرايش قابل اليه محتواي وضعيت كدام در 10. Current د( Thaw ج( Lock ب( On الف( نيست اليه كردن جاري امكان وضعيت كدام در 11. Unlock د( Freeze ج( Lock ب( Off الف( است امكانپذير اليه كدام حذف 12. خالي د( Defpoint ج( ) صفر) 0 ب( جاري الف( 169
180 عملي )زمان: 180 دقيقه( براي هريك از نقشههاي ارائهشده مطلوباست: 1. نگارش مراحل انجام كار. 2. تنظيم فايل ترسيمي متناسب با ابعاد نقشه نامگذاري و ذخيرهسازي فايل. 3. ايجاد و تنظيم خواص اليههاي الزم مطابق استاندارد. 4. ترسيم كادر و جدول در اليۀ صفر) 0 ( طبق اصول نقشهكشي. 5. ترسيم نماي نقشه در اليههاي مربوطه طبق استانداردهاي نقشهكشي. 6. حذف اليههاي اضافي. 7. ذخيرهسازي فايل. 8. ارائۀ نتيجۀ كار به هنرآموز محترم جهت تأييد و ارزشيابي. 170
181 171
182 172
183 173
184 174
185 كنترل خواص موضوعات پس از آموزش اين فصل از فراگير انتظار ميرود: - مفهوم خواص موضوعات را بيان كند. - خواص موضوعات موجود در يك نقشه را شناسايي كند. - فرمان Properties را اجرا كرده و جزئيات پنجرۀ آن را شرح دهد. - خواص موضوعات را كنترل و در صورت نياز تغيير دهد. - فرمان Line Weight را اجرا کرده و تنظیمات آن را انجام دهد. - خواص موضوعات را با يكديگر تطبيق دهد. - خواص قابل تطبيق موضوعات را تنظيم كند. - تنظيم خواص موضوعات را در ترسيم نقشههاي صنعتي بهكار گيرد. مدت زمان آموزش جمع عملي نظري 8 6 2
186 پيشآزمون 1. چگونه ميتوان رنگ موضوعات را در اتوكد تغيير داد 2. نوع خط موضوعات نظير خط محور و خطنديد چگونه احضار ميشود 3. مقياس خطوط نديد و محور چگونه تنظيم ميشود 4. اگر بر روي يك موضوع دبلكليك كنيم چه پيش ميآيد 5. چگونه ميتوانيم ويژگيهاي خطوط شكل )ب( را با شكل )الف( تطبيق دهيم )الف( )ب(
187 خواص موضوعات Properties( )Object همانطور كه در مباحث قبلي آموختيد ويژگيهاي موضوعات ترسيمي نظير رنگ نوع خطوط وزن )ضخامت( خطوط در اليهها قابل مديريت است عالوه بر اين نوار ابزاري موسوم به Properties مطابق شكل زير در كنار نوار ابزار اليهها وجود دارد كه از طريق آن ميتوانيم برخي خصوصيات جاري موضوعات را تنظيم و كنترل كرده و تغيير دهيم. نوار ابزار خواص موضوعات Properties Color Control Line Type Control Line Weight Control كنترل وزن )ضخامت( خط كنترل نوع خط كنترل رنگ نكتۀ قابل توجه اين است كه اصطالح ByLayer در قسمتهاي مختلف اين نوار ابزار به مفهوم تطبيق اين خواص با تنظيمات اليۀ جاري است و رنگ نوع خط و ضخامت خط جاري از اليۀ جاري تبعيت ميكند. به همين دليل توصيه ميشود با مديريت تخصصي اليهها از تغيير اين خواص در نوار ابزار Properties پرهيز كنيد. خواص موضوعات از طريق اجراي فرمان Properties نيز قابل كنترل و تنظيم است كه عالوه بر خواص مرتبط با اليهها خواص ديگري از موضوعات را ميتوانيم كنترل و تنظيم كنيم در ادامه با اجراي فرمان Properties به شرح عملكرد آن ميپردازيم. نكته اصطالح Bycolor در انتهاي نوار ابزار Properties كه بهصورت عادي غير فعال است براي كاربرد رنگ در چاپ نقشه توسط پالتر است. 177
188 Properties فرمان اجراي به معمول شيوههاي بر عالوه Properties فرمان اجراي براي كرد. عمل ميتوان نيز ديگر روش دو در راست كليك و نظر مورد موضوعات يا موضوع انتخاب 1..Properties گزينۀ روي بر كليك سپس و ترسيمي صفحۀ نظر. مورد موضوع روي بر دبلكليك 2. فرمان ورود شيوههاي Standard Toolbar Modify Menu Command Line Properties Properties يا pr يا ch نكته موضوع همان مخصوص ويرايشي امكانات هاشور نظير موضوعات برخي روي بر دبلكليك با شيوههاي از بايد موضوعات اين روي بر Properties فرمان اجراي براي اينصورت در ميشود. ظاهر كنيم. عمل ديگر از هريك طريق از Properties فرمان كردن وارد با ظاهر روبهرو شكل مطابق پنجرهاي گفتهشده شيوههاي ميپردازيم. آن جزئيات شرح به كه ميشود درج پنجره باالي كادر در انتخابي موضوع نام مجموع موضوع چند انتخاب صورت در و ميگردد كردن باز با كه ميشود مشخص All اصطالح با آنها عوضوم نشانۀميتوانيم توسط آنها فهرست آنها خواص و كرده انتخاب آنها بين از را نظر مورد كنيم. كنترل را كردن اضافه امكان باشد ظاهر نشانۀ وقتي بر كردن كليك با صورتيكه در و است موضوع چند امكان فقط كند پيدا شكل تغيير نشانۀ به آن روي است. ميسر موضوع يك انتخاب انتخابي موضوع نكته كليۀ در تكي انتخاب روش روي بر Properties پنجرۀ در به از انتخاب روش تغيير داريم. نگه پايين را Shift كليد بايد موضوع چند انتخاب براي كه نحوي به ميگذارد اثر ويرايشي عمليات 178
189 دكمۀ براي انتخاب موضوعات از طريق پيغام Select Objects كاربرد دارد. دكمۀ براي انتخاب سريع موضوعات به كمك خواص مشتركشان كاربرد دارد. در قسمت General كنترل و تنظيم خواص عمومي موضوعات نظير رنگ اليه نوع خط مقياس نوع خط پهناي خط امكانپذير است. در قسمت 3D Visualization خواص موضوعات سهبعدي قابل كنترل و تنظيم است. در قسمت Geometry خواص هندسي نظير مختصات و اندازۀ مؤلفههاي موضوعات انتخابي قابل كنترل و تنظيم است براي مثال اگر موضوع انتخابي يك دايره باشد مختصات مركز شعاع قطر محيط و مساحت آن ظاهر ميشود كه ميتوانيم آنها را تغيير دهيم: - پس از كنترل و تنظيم خواص موضوعات به كمك نشانۀ ميتوانيم پنجره را ببنديم و براي خروج موضوعات از حالت انتخاب ESC كاربرد دارد. يادآوري به خاطر داشته باشيد هريك از خواص رنگ (Color) نوع خط (Linetype) وزن )پهنا( خط (Lineweight) به صورت مستقل فرمان محسوب ميشود كه از طريق خط فرمان قابل اجراست اما به دليل تنظيم اصولي آنها از طريق مديريت اليهها و كنترل خواص موضوعات از اجراي مستقل آنها صرفنظر ميكنيم. بارگذاري و تنظيم مقياس انواع خطوط )Linetype( بارگذاري (Load) و تنظيم مقياس خطوط (Ltscale) از منوي Format به طريق زير نيز امكانپذير است. 1. در منوي Format بر روي Linetype كليك ميكنيم تا پنجرۀ Linetype Manager ظاهر گردد. 2. در پنجرهی Linetype Manager توسط دكمۀ Load بارگذاري خطوط مورد نياز را انجام ميدهيم
190 3. در قسمت Global scale factor ضريب مقياس كليۀ خطوط )خطوط موجود و خطوطي كه ترسيم خواهند شد( و يا در قسمت Current object scale فقط ضريب مقياس خطوط جديد را تنظيم ميكنيم. نكته 1. در صورتيكه قسمت Global scale factor در پنجرۀ Linetype Manager موجود نباشد با كليك بر روي دكمۀ Show details ظاهر ميشود. 2. از طریق خط فرمان به کمک فرمان Linetype یا Lt نیز میتوانیم به پنجرهی Linetype Manager دست یابیم. يادآوري جاری کردن )Current( و بهکارگیری انواع خطوط بهتر است از طریق الیه ها انجام شود. كنترل و تنظيم ضخامت خطوط همان طور كه در مبحث اليهها آشنا شديد ضخامت خطوط اليهها را به كمك گزينۀ Lineweight ميتوانيم تنظيم كنيم همچنين در مبحث خواص موضوعات آموختيد كه از طريق نوار ابزار و اجراي فرمان Properties نيز ميتوانيم ضخامت خط جاري و يا موضوعات انتخابي را كنترل و تنظيم كنيم. عالوه بر اينها در اتوكد فرمان اختصاصي Lineweight وجود دارد كه از طريق آن ميتوانيم مقدار و واحد ضخامت و نحوۀ نمايش ظاهري خطوط را كنترل و تنظيم كنيم. شيوههاي ورود فرمان Status bar setting< Format Menu Line weight Command Line Lineweight يا Lw اجراي فرمان Line weight اين فرمان به شيوههاي مندرج در جدول قابل وارد كردن است دقت داشته باشيد در نوار وضعيت bar( )Status گزينۀ Setting با كليك راست بر روي دكمۀ LWT ظاهر و قابل دستيابي ميگردد. به محض ورود به فرمان Lineweight پنجرۀ Lineweight setting به شكل زير ظاهر ميشود كه از طريق آن ميتوانيم تنظيمات مورد نياز را به شرح زير انجام دهيم. 180
191 قسمت :Lineweights در اين قسمت ضخامت خط جاري قابل تنظيم است ضمن اينكه گزينههاي ByLayer و ByBlock به مفهوم تعيين ضخامت خط توسط اليه و بلوك نيز قابل تنظيم است. هر ضخامتي كه براي خط جاري انتخاب شود در زير اين قسمت با عبارت Current Lineweight اعالم ميشود. قسمت :Units for Listing در اين قسمت واحد مورد نظر براي ضخامت خط قابل انتخاب است گزينۀ (mm( Milimeters براي واحد ميليمتري در نقشههاي متريك كاربرد دارد و گزينۀ (in( Inches براي واحد ميليمتري كاربرد دارد. گزينۀ Lineweight[ ]Display : اين گزينه براي فعال يا غير فعال كردن نمايش ظاهري ضخامت خطوط كاربرد دارد كه معادل دكمۀ LWT در نوار وضعيت است. گزينۀ :]Default[ ضخامت خط پيشفرض براي اليۀ صفر و اليههايي كه جديد ايجاد ميشوند توسط اين گزينه انتخاب ميشود. گزينۀ Scale[ :]Adjust Display در اين گزينه نحوۀ نمايش ظاهري ضخامت خطوط در صفحۀ نمايش قابل تنظيم است به عبارتي در اين گزينه تعيين ميشود كه اتوكد از چه ضخامتي را به صورت ظاهري در صفحۀ نمايش ضخيم نشان ميدهد. 181
192 دستوركار شمارۀ 1: يك دايره با موقعيت و شعاع دلخواه مطابق شكل روبهرو ترسيم كنيد و بر روي آن عمليات ذيل را انجام دهيد. )زمان: 5 دقيقه( مراحل اجرا: 1. بر روي دايره دبلكليك كنيد و يا به شيوههاي ديگر فرمان Properties را برروي آن اجرا كنيد. 2. در پنجرۀ Properties در قسمت General رنگ دايره را به رنگ سبز تغيير دهيد. 3. در قسمت Geometry در كادر Diameter عدد 40 را وارد كنيد. 4. خطوط محور را انتخاب كنيد و مقياس آنها را در قسمت Linetype scale به عدد 0.5 تغيير دهيد. 5. فايل خود را ذخيره كنيد. 6. نتيجۀ كار را جهت تأييد و ارزشيابي به هنرآموز محترم ارائه دهيد. 182
193 تطبيق خواص موضوعات Properties( )Match فرض كنيد ميخواهيم دايرۀ موجود در شكل )ب( را مطابق شكل )الف( در آوريم به نحوي كه همزمان پهنای خط آن نيز تنظيم شود. به اين عمل تطبيق خواص موضوعات گفته ميشود و در آن شكل )الف( مرجع و شكل )ب( مقصد محسوب ميشود. )الف( اجراي فرمان Match Properties اين فرمان به شيوههاي متعدد قابل ورود است كه در جدول مشاهده ميكنيد. )ب( شيوههاي ورود فرمان Standard Toolbar Modify Menu Command Line Match Properties Match Properties painter يا ma يا مراحل اجراي فرمان Match Properties Command: properties یا pr 1. فرمان Properties را وارد میکنیم. Select source object: 2. موضوع مرجع را انتخاب ميكنيم. [Settings]: Select destination object(s) or 3. موضوع يا موضوعات مقصد را انتخاب ميكنيم. [Settings]: Select destination object(s) or 4. براي پايان فرمان و اعمال موضوعات اينتر ميكنيم. [گزينۀ :]Setting به كمك اين گزينه ميتوانيم خواص قابل تطبيق موضوعات را تنظيم كنيم. 183
194 ارزشيابي پاياني نظري )زمان: 20 دقيقه( 1. مفهوم و كاربرد هريك از اصطالحات زير را بنويسيد :Color :Line type :Line weight :Line type scale 2. مفهوم و كاربرد فرمان Match Properties را بنويسيد. 3. گزينۀ... موجود در نوار خواص موضوعات به مفهوم تطبيق خواص جاري موضوعات با خواص تنظيمشدۀ اليههاست. 4. اصطالح By color در انتهاي نوار ابزار Properties كه بهصورت عادي غير فعال است براي كنترل رنگ موضوعات در هنگام چاپ نقشه كاربرد دارد. درست نادرست 5. دبلكليك بر روي برخي موضوعات نظير هاشور امكانات ويرايشي آنها ظاهر ميشود. درست نادرست 6. تغيير نحوۀ انتخاب از به در پنجرۀ Properties تأثيري بر روشهاي انتخاب در عمليات ويرايشي ندارد. درست نادرست دارد. 7. گزينۀ Setting در پيغامهاي فرمان Match Properties براي تنظيم خواص قابل تطبيق موضوعات كاربرد درست نادرست. 8 كداميك از اصطالحات زير براي اجراي فرمان كنترل خواص موضوعات به خط فرمان كاربردي نيست الف( Properties ب( pr ج( ch د( cp 9. در كدام قسمت از پنجرۀ Properties مختصات و مؤلفههاي هندسي موضوعات كنترل و تنظيم ميشود الف( General ب( Visualization 3D ج( Geometry د( Coordinate 184
195 10.كدام نشانه در پنجرۀ Properties براي انتخاب سريع برحسب ويژگيهاي مشترك كاربرد دارد الف( ب( ج( د( 11. كدام موضوع در تنظيم خواص قابل تطبيق جزء خواص عمومي است الف( اليه ب( متن ج( اندازهگذاري د( هاشور 12. در پنجره Lineweight setting مطابق شکل روبهرو کدام گزینه معادل دکمه LWT است ب( Default الف( Lineweight ج( Adjust Display Scale د( Inches(in( تحقيق كنيد: نشانههاي و در حاشيۀ پنجرۀ Properties چه كاربردي دارند عملي: )زمان 120 دقيقه( 1. يك پارهخط به كمك موس با طول و موقعيت دلخواه ترسيم كرده و سپس از طريق فرمان Properties پارهخط را بهصورت افقي و طول آن را به اندازۀ 100 تنظيم كنيد. 2. يك دايره با موقعيت و شعاع دلخواه ترسيم كنيد و سپس از طريق فرمان Properties مركز آن را با مختصات 100 و 100 و قطر 67 / 5 تنظيم كنيد. 3. يك بيضي با موقعيت و اندازۀ دلخواه ترسيم كرده و سپس از طريق پنجرۀ Properties خواص عمومي و هندسي آن را بررسي كنيد و تفاوتهاي خواص آن با خواص دايره را به هنرآموز محترم خود گزارش كنيد. 4. براي هريك از شكلهاي ذیل مطلوب است: الف( تنظيم فايل ترسيمي A4 و نامگذاري و ذخيرهسازي فايل مزبور. ب( ايجاد و تنظيم اليههاي الزم طبق استانداردهاي نقشهكشي. ج( ترسيم نقشه در اليههاي مربوطه. د( تنظيم خواص موضوعات نقشه. نكته ضمن رعايت ضخامت خطوط از طريق مديريت اليهها مقياس خطوط (LTS) نيز بايد مطابق با نقشههاي كتاب باشد. 185
196 186
197 187
198 188
199 189
200 190
201 واحد كار پنجم ترسيم و ويرايش موضوعات يكپارچه شماره عنوان نظري زمان جمع عملي ترسيم موضوعات يكپارچه به كمك Explode Polygon Pline توانايي اجراي فرامين 2 Rectangle Chamfer Fillet 2
202 ترسيم موضوعات يكپارچه به كمك Pline و Polygon در پايان آموزش اين فصل از فراگير انتظار ميرود: - مفهوم يكپارچه بودن موضوعات را توضيح دهد و مثال بزند. - فرمان Pline را اجرا و به كمك آن موضوعات يكپارچه ترسيم كند. - گزينههاي فرمان Pline را شناسايي كند و در ترسيمات بهكار ببرد. - فرمان Polygon را اجرا و به كمك آن چندضلعي ترسيم كند. - انواع روشهاي ترسيم چندضلعي منتظم در فرمان Polygon را شناسايي و كاربردهاي هر روش را با مثال عملي تشريح كند. - فرمان Explode را اجرا کرده و در تجزیه موضوعات یکپارچه به کار ببرد. مدت زمان آموزش جمع عملي نظري 8 6 2
203 پيشآزمون 1. اگر شكل زير را با فرمانهاي Line و Arc ترسيم كرده باشيم از چند قسمت تشكيل شده است 2. چگونه ميتوانيم شكل باال را بهصورت يكپارچه ترسيم كنيم كه يك موضوع محسوب شود 3. چندضلعي منتظم را تعريف كنيد و مثال بزنيد. 4. در نقشهكشي چندضلعيهاي منتظم به چند روش ترسيم ميشود. 5. منظور از دايرۀ محيطي و دايرۀ محاطي در چندضلعيهاي منتظم چيست. با شكل مثال بزنيد. 6. sw و e را در يك ششضلعي منتظم نشان دهيد و رابطۀ رياضي آنها را بنويسيد. 7. در... طول ضلع با شعاع برابر است. 8. مركز چندضلعيهاي منتظم چگونه بهدست ميآيد با شكل مثال بزنيد. 9. موضوعات یکپارچه با چه فرمانی و چگونه تجزیه میشوند
204 موضوعات يكپارچه Polyline يك موضوع خطي يكپارچه است كه از پارهخط كمان يا تركيب هر دو شكل تشكيل شده كه بهصورت متوالي به هم متصل است براي روشن شدن موضوع به شكلهاي )الف( و )ب( توجه كنيد. شكل )الف( با فرمان Polyline ايجاد شده كه يك موضوع محسوب شده و پس از كليك روي پارهخط افقي همۀ موضوع انتخاب ميشود. شكل )ب( با فرمانهاي Line و Arc ايجاد شده كه چهار موضوع محسوب ميشود و با كليك روي هر قسمت فقط همان قسمت انتخاب ميشود. چه تفاوت ديگري بين دو شكل )الف( و )ب( مالحظه ميشود )الف( )ب( از ديگر ويژگيهاي موضوعات Polyline اين است كه ميتواند با ضخامت های مختلف ايجاد شوند. موضوع يكپارچۀ ايجادشده با Pline نكته 1. موضوعات یکپارچه را به کمک فرمان Explode میتوانیم به اجزاء تشکیلدهندهی آنها تجزیه کنیم. 2. موضوعات غير يكپارچه را نيز ميتوان ويرايش و يكپارچه كرد كه در مباحث آينده به آن ميپردازيم. 194
205 شيوههاي ورود فرمان Draw Toolbar Draw Menu Polyline اجراي فرمان Pline فرايند اجراي فرمانPline در حالت جاري شبيه به اجراي فرمان Line است. اما با انتخاب گزينۀ A ميتوانيم Command Line Pline يا PL در ادامۀ پارهخطها كمان نيز ترسيم كنيم. مراحل اجراي فرمان Pline Command: pl Specify start point: Specify next point or [Arc/Halfwidth/Length/ Undo/Width]: Specify next point or [Arc/Halfwidth/Length/ Undo/Width]: a Specify endpoint of arc or [Angle/ CEnter/ CLose/ Direction/ Halfwidth/ Line/ Radius/ Second pt/ Undo/ Width]: Specify endpoint of arc or [Angle/ Center/ Close/ Direction/ Halfwidth/ Line/ Radius/ Second pt/ Undo/ Width]: 1. فرمان Pline را وارد ميكنيم. 2. نقطۀ شروع را وارد ميكنيم. 3. نقطۀ پايان پارهخط را وارد ميكنيم. 4. حرف A را براي ترسيم كمان وارد ميكنيم. 5. نقطۀ پايان كمان را وارد ميكنيم. 6. براي پايان دادن به اجراي فرمان اينتر ميكنيم. مثال: 1. فرمان Pline را وارد ميكنيم. Command: Pline 2. نقطۀ شروع را تعيين ميكنيم. Specify Start point: 3. نقطۀ بعدي را تعيين ميكنيم. Specify next point, or [Arc/Halfwidth / Length / Undo / 0,
206 4. حرف A را وارد ميكنيم. Specify next point or Arc/ Close /Halfwidth / Length / Undo / Width: a 5. نقطۀ پايان كمان را تعيين ميكنيم. Specify end point of arc, or [Angle / CEnter / CLose / Direction / Half width / Line / Radius / Second pt / Undo / 20,0 6. گزينۀ cl را براي بستن شكل و پايان دادن به كار وارد ميكنيم. Specify end point of arc, or [Angle / CEnter / CLose / Direction / Half width / line / Radius / Second pt/ Undo / Width]:cl 196
207 ]گزينۀ ] CLose : كاربرد اين گزينه مانند فرمان Line باعث بسته شدن شكل و پايان اجراي فرمان ميشود. ]گزينۀ :]Width اين گزينه براي تعيين پهنا براي پارهخطها و كمانهاي در حال ترسيم كاربرد دارد. ]گزينۀ :]HalfWidth عملكرد اين گزينه همانند گزينۀ Width است با اين تفاوت كه در تنظيم پهناي آن نصف پهنا تعيين ميشود. نكته براي كاربرد گزينۀ Close از بين زيرمجموعههاي گزينۀ Arc بايد CL را وارد كرد. نكته توجه داشته باشید پهنای خط Width( )Line با وزن خط Width( )Line که در مباحث قبلی گفته شد متفاوت است. ]گزينۀ :]Length با بهكار بردن اين گزينه پارهخطي با طول عددي معين در امتداد آخرين پارهخط ترسيم ميشود يعني نيازي به وارد كردن نقطۀ انتهاي پارهخط نيست. اگر آخرين قسمت ترسيمشده كمان باشد به كمك گزينۀ Length پارهخطي مماس بر كمان ترسيم ميشود. ]گزينۀ :]Undo كاربرد اين گزينه همانند فرمان Line باعث لغو )حذف( آخرين نقطۀ واردشده ميگردد. 197
208 دستوركار شمارۀ 1: شكل روبهرو را توسط فرمان Pline بهصورت يكپارچه در كاغذ A4 ترسيم كنيد. مراحل اجرا: 1. فايل ترسيمي را روي اندازۀ A4 تنظيم كرده و آنرا نامگذاري و ذخيره كنيد. 2. از طريق فرمان Pline كادر نقشه را ترسيم كنيد. 3. مجددا فرمان Pline را وارد كنيد. Command: pline 4. مختصات نقطۀ A را به عنوان نقطه شروع وارد كنيد. Specify start point: 40,50 5. مختصات نقطۀ B را وارد كنيد. Specify next point or [Arc/ Halfwidth/ Length/ Undo/ 0 6. حرف a را براي ترسيم كمان وارد كنيد. Specify next point or [Arc/ Halfwidth/ Length/ Undo/ Width]:a 7. مختصات نقطۀ C را وارد كنيد. Specify end point of arc or [Angle/ CEnter/ CLose/Direction/ Halfwidth/ Line/ Radius/ Second pt/ Undo/ 8. حرف l را براي ترسيم پارهخط در ادامه وارد كنيد. Specify end point of arc or [Angle/ CEnter/ CLose/Direction/ Halfwidth/ Line/ Radius/ Second pt/ Undo/ width]: l 9. مختصات نقطۀ D را وارد كنيد. [Angle/ CEnter/ CLose/Direction/ Halfwidth/ line/ Radius/ Second pt/ Undo/ Width]: 30<90 198
209 10. حرف a را براي ترسيم كمان وارد كنيد. Specify next point or [Arc/ Halfwidth/ Length/ Undo/ Width]: a 11. ابزار Ortho را به كمك كليد F8 يا دكمۀ ORTHO Ortho: <180 در نوار وضعيت فعال كنيد. نكته فعال كردن Ortho را بدون خروج از فرمان Pline انجام دهيد. 12. موس را به سمت چپ حركت دهيد و عدد 15 را Ortho: <180 وارد كنيد. Specify end point of arc or [Angle/ CEnter/ CLose/Direction/ Halfwidth/ Line/ Radius/ Second pt/ Undo/ Width]: موس را به سمت چپ حركت دهيد و عدد 15 را Ortho: <180 وارد كنيد. Specify end point of arc or [Angle/ CEnter/ CLose/Direction/ Halfwidth/ Line/ Radius/ Second pt/ Undo/ Width]: موس را به سمت چپ حركت دهيد و عدد 15 را Ortho: <180 وارد كنيد. 199 Ortho: <270 Specify end Point of arc or [Angle/ CEnter/ CLose/Direction/ Halfwidth/ Line/ Radius/ Second pt/ Undo/ Width]: حرف l را براي ترسيم پارهخط در ادامه وارد كنيد. Specify end Point of arc or [Angle/ CEnter/ CLose/Direction/ Halfwidth/ Line/ Radius/ Second pt/ Undo/ Width]: l
210 16. مختصات نقطۀ H را وارد كنيد. Specify next point or [Arc/ CLose/ Halfwidth/ Length/ Undo/ 30<270 Ortho: < حرف a را براي ترسيم كمان وارد كنيد. Specify next point or [Arc/ close/ Halfwidth/ Length/ Undo/ Width]: a 18.مختصات نقطۀ A را وارد كنيد. Specify end point of arc or [Angle/ CEnter/ CLose/Direction/ Half width/ Line/ Radius/ Second pt/ Undo/ 10, براي پايان فرمان اينتر را وارد كنيد. Specify end point of arc or [Angle/ CEnter/ CLose/Direction/ Halfwidth/ Line/ Radius/ Second pt/ Undo/ Width]: 20. فايل خود را ذخيره كنيد. 21. نتيجۀ كار را جهت تأييد و ارزشيابي به هنرآموز محترم ارائه دهيد. نكته در صورتيكه مراحل فوقالذكر را پشت سرهم اجرا كرده باشيد و در هنگام اجرا از فرمان Pline خارج نشده باشيد با يكبار كليك كردن بر روي شكل بايستي مطابق شكل روبهرو حاصل كار شما باشد. 200
211 فرمان Polygon فرمان Polygon براي ترسيم چندضلعي منتظم با تعداد اضالع 3 تا 1024 كاربرد دارد. همانطور كه ميدانيم در چندضلعي منتظم طول اضالع با يكديگر و زواياي بين اضالع نيز با هم مساوي است. در اتوكد چندضلعي منتظم به دو روش قابل ترسيم است. 1. ترسيم چندضلعي به روش دايرۀ كمكي كه خود داراي دو حالت است در اين روش با تعيين شعاع دايرۀ كمكي چندضلعي ترسيم ميشود. ب( محيطي Circumscribed الف( محاطي Inscribed 2. روش لبه ) Edge ( در اين روش با تعيين نقاط ابتدا و انتهاي يكي از اضالع چندضلعي ترسيم ميشود. نكته چندضلعي منتظمي كه با فرمان Polygon ترسيم ميشود يك موضوع يكپارچه است يعني اضالع از هم مستقل نيستند و همانند چند خطي يكپارچه ( )Polyline است. )لف( چندضلعي از جنس خط )ب( چندضلعي از جنس Polygon 201
212 اجراي فرمان Polygon اگر فرمان Polygon را به يكي از شيوههاي روبهرو وارد كنيم. شيوههاي ورود فرمان Draw Toolbar Draw Menu Command Line Polygon Polygon يا Pol ابتدا تعداد اضالع و سپس روش ترسيم چندضلعي قابل انتخاب است. مراحل ترسيم پنجضلعي منتظم محاطي به روش مركز )Center( Command: polygon Enter number of sides <4>: 5 Specify center of polygon or [Edge]: 100,100 Enter an option [Inscribed in circle/ Circumscribed about circle <i>: Specify radius of circle فرمان Polygon را وارد ميكنيم. 2. عدد 5 را به عنوان تعداد ضلع وارد ميكنيم. 3. مركز پنجضلعي را وارد ميكنيم. 4. حرف i را به منظور تعيين حالت محاطي وارد ميكنيم. 5. شعاع دايره كمكي را تعيين ميكنيم. نتيجه: نكته مراحل ترسيم چندضلعي منتظم محيطي نيز همانند چندضلعي محاطي است با اين تفاوت كه در مرحلۀ 4 حرف C به منظور حالت محيطي وارد ميشود. مراحل ترسيم ششضلعي منتظم به روش لبه (Edge) نتيجه: Command: polygon Enter number of sides <5> 6 Specify center of polygon or [Edge]: e Specify first end point of edge: 70,50 Specify second point of 1. فرمان Polygon را وارد ميكنيم. 2. عدد 6 را به عنوان تعداد اضالع وارد ميكنيم. 3. حرف e را به منظور انتخاب روش Edge وارد ميكنيم. 4. نقطۀ اول ضلع را تعيين ميكنيم. مثال: 5. نقطۀ دوم ضلع را تعيين ميكنيم. 202
213 فرمان Explode اين فرمان براي تجزيه موضوعات يكپارچه و تركيبي به اجزاء تشكيلدهندۀ آن كاربرد دارد. در هنگام تجزيه موضوعات به كمك فرمان Explode ممكن است خواص موضوعات نظير رنگ نوع خط وزن خط و پهناي خط تغيير كند. براي مثال يك چندضلعي يكپارچه داراي پهنا به شكل زير به چند پارهخط و كمان مجزا و بدون پهنا تبديل خواهد شد. البته نتيجۀ تجزيه و تغييرات به نوع اجراي تشكيلدهندۀ موضوعات تركيبي بستگي دارد. اجراي فرمان Explode شيوههاي ورود فرمان مطابق جدول مقابل است. شيوههاي ورود فرمان Modify Toolbar Modify Menu Command Line Explode Explode يا x مراحل اجراي فرمان Explode Command: explode يا x Select objects: Select objects: 1. فرمان Explode را وارد ميكنيم. 2. موضوعات مورد نظر را انتخاب ميكنيم. 3. موضوعات ديگري انتخاب ميكنيم يا براي پايان دادن به انتخاب و اجراي فرمان اينتر ميكنيم. 203
214 دستوركار شمارۀ 2: شكل ارائهشده را توسط فرمانهاي Line Circle و Polygon در كاغذ A4 كادردار و در اليههاي مربوطه ترسيم كنيد. يادآوري استانداردهاي نقشهكشي رعايت شود. )زمان: 10 دقيقه( مراحل اجرا: 1. اندازه برگۀ A4 اليههاي الزم و كادر و جدول را تنظيم و يا از فايلهاي قبلي استفاده كنيد. 2. دايره قطر 40 را توسط فرمان Circle ترسيم كنيد. 3. خطوط تقارن دايره را توسط فرمان Line در اليۀ مربوطه با نوع خط Centerترسيم كنيد. 4. فرمان Polygon را وارد كنيد. Command: pol 5. عدد 6 را وارد كنيد. Enter number of sides <4>: مركز دايره را به عنوان مركز ششضلعي معرفي كنيد. Specify center of polygon or [Edge]: 7. حرف c را به منظور حالت محيطي وارد كنيد. Enter on option [Inscribed in circle/circum scribed about circle: <I>: c 8. عدد 20 را وارد كنيد. Specify radius of circle: فايل خود را ذخيره كنيد. 10. نتيجۀ كار را جهت تأييد و ارزشيابي به هنرآموز محترم ارائه دهيد.
215 ارزشيابي پاياني نظري 1. منظور از موضوعات چندخطي يكپارچه چيست با شكل توضيح دهيد. 2. مراحل ترسيم پنجضلعي منتظم محاط در دايره توسط فرمان Polygon را بنويسيد. 3. در فرمان... ميتوانيم پارهخط و كمان را در دنبالۀ هم به صورت يكپارچه ترسيم كنيم. 4. در فرمان Polygon حداقل... ضلع و حداكثر... ضلع ميتوانيم تعيين كنيم. 5. براي اجراي فرمان Pline اصطالح Polyline را نيز بهصورت كامل ميتوانيم در خط فرمان وارد كنيم. درست نادرست 6. آيا چندضلعي منتظمي كه با فرمان Polygon ترسيم ميشود خود يك موضوع يكپارچه است بلي خير 7. كدام گزينه مربوط به گزينههاي فرمان Pline نيست الف( Arc ب( Inscribed ج( Length د( Width 8. كدام گزينه در فرمان Polygon معرف حالت محيطي چندضلعي منتظم است الف( Inscribed ب( Edge ج( Circumscribed د( هيچكدام 9. در كدام روش ترسيم Polygon طول ضلع درخواست ميشود. الف( Edge ب( Inscribed ج( Circumscribed د( Pline 10. در كدام گزينه فرمان Pline طول عددي پارهخط تعيين ميشود الف( Width ب( Halfwidth ج( Arc د( Length 11. برای ترسیم ششضلعی منتظم مطابق شکل روبهرو با توجه به اندازه داده شده کاربرد کدام روش و حالت از فرمان Polygon مناسبتر است. ب( Edge, Center الف( Inscribed, Center ج( Circumscribed, Center د( Inscribed, Edge 12. شکل یکپارچه روبهرو اگر با فرمان Explode تجزیه شود به چند جزء تبدیل خواهد شد. الف( 5 ب( 7 ج( 6 د( 3 205
216 عملي هريك از نقشههای ارائهشده را در كاغذ A4 توأم با كادر و جدول و در اليههاي مربوط ترسيم كنيد. توجه: در نقشۀ زیر برای نمای روبهرو از فرمان Polyline و در سایر نقشهها برای چندضلعیهای منتظم از فرمان Polygon استفاده کنید. )زمان: 120 دقيقه( 206
217 207
218 + 208
219 209
220 اجراي فرامين Chamfer Fillet و Rectangle پس از آموزش اين فصل از فراگير انتظار ميرود: - فرمان Fillet را اجرا كند. - براي گرد كردن گوشهها در نقشه از فرمان Fillet استفاده كند. - فرمان Chamfer را اجرا كند. - با اجراي فرمان Chamfer گوشههاي نقشه را پخ بزند. - فرمان Rectangle را اجرا كند. - به كمك فرمان Rectangle انواع مستطيلها را ترسيم كند. - گزینههای فرمان Rectangle را شناسایی کرده و در تمرینهاي عملی به کار ببرد. مدت زمان آموزش جمع عملي نظري 8 6 2
221 پيشآزمون 1. چگونه می توان شکل )الف( را به کمک فرمان های ویرایشی به شکل )ب( تبدیل کرد )الف( )ب( 2. آيا تاكنون در نقشهكشي با اصطالح Fillet روبهرو شدهايد در كجا و با چه مفهومي 3. گوشههاي يك شكل هندسي را چگونه ميتوان پخ زد 4. چگونه ميتوانيم در اتوكد يك مستطيل يكپارچه ترسيم كنيم 5. اصطالح Rectangle به چه معنا و مفهومي است 6. چگونه ميتوانيم يك مستطيل با گوشههاي گردشده نظير شكل زير اما يكپارچه ترسيم كنيم
222 فرمان Fillet اين فرمان براي گرد كردن گوشههاي داخلي و خارجي موضوعات با شعاع معين كاربرد دارد. فرمان Fillet يكي از فرمانهای ويرايشي است كه با اجراي آن گوشههاي ترسيمات نظير شكل زير گرد ميشود. )الف( قبل از اجراي Fillet )ب( بعد از اجراي Fillet به شكل زير توجه كنيد همانطور كه مشاهده ميكنيد فرمان Fillet براي ترسيم نيمدايره نيز كاربرد دارد! )الف( قبل از اجراي Fillet نكته )ب( بعد از اجراي Fillet البتهبه خاطر داشتهباشيد كه شعاع دراين حالتتأثیری درترسیمنیم دایرهندارد و هر شعاعی می تواند داشتهباشد. چنين با تنظيم شعاع برابر صفر) 0 ( در فرمان Fillet ميتوانيم گوشههاي ناقص و يا گردشده را نيز كامل كنيم. شكل زير دو حالت از اين عمل را نشان ميدهد. يا نكته کاربرد شعاع صفر در فرمان Fillet برای گوشههای موضوعاتی که با فرمان Fillet گرد شدهاند منجر به حذف کمان نخواهد شد بلکه مطابق شکل روبهرو عالوه بر وجود کمان گوشۀ شکل نیز کامل میشود. 212
223 فرمان ورود شيوههاي Modify Toolbar Modify Menu Fillet Fillet فرمان اجراي سپس و جاري تنظيمات ابتدا Fillet فرمان كردن وارد با ميشود. صادر زير شرح به ديگر پيغامهاي Command Line Fillet Fillet فرمان اجراي مراحل Command: fillet Current settings: mode= TRIM, Radius= 0 Select first object or [Undo/ Polyline/ Radius/Trim/Multiple]: r Specify fillet radius: Select first object or [Undo/ Polyline/ Radius/Trim/Multiple]: Select second object or shift- select to apply corner : ميكنيم. وارد را Fillet فرمان 1. صفر شعاع و است فعال Trim حالت جاري تنظيمات در است. )0( میکنیم. وارد شعاع تنظیم برای را r حرف 2. میکنیم. تعیین را فیلت برای نظر مورد شعاع 3. ميكنيم. انتخاب را موضوع اولين 4. ميكنيم. انتخاب را گزينهها از ديگر يكي يا ميكنيم. انتخاب را دوم موضوع 5. كليد صفر شعاع با ناقص گوشه كردن كامل براي يا ميكنيم. انتخاب را دوم موضوع و فشرده را Shift دارد. كاربرد شعاع تنظيم براي گزينه اين :]Radius ]گزينۀ دارد. كاربرد Fillet عملكرد از مرحله آخرين لغو براي :]Undo ]گزينۀ كاربرد Fillet فرمان اجراي يكبار در مختلف شعاعهاي با حتي گوشه چندين كردن گرد براي :]Multiple ]گزينۀ دارد. و Trim حالت دو آن كردن وارد با كه دارد كاربرد اضافي قسمتهاي وضعيت تعيين براي :]Trim ]گزينۀ است. تنظيم قابل شكل مطابق No trim 213 No trim حالت )ب( Trim حالت )الف(
224 كنيد. توجه Fillet فرمان اجرای و Trim گزينۀ وضعيت از ديگري نمونههاي به Fillet اجراي از قبل )الف( Fillet اجراي از بعد )ب( است فعال Trim حالت وقتي Fillet اجراي از قبل الف( Fillet اجراي از بعد ب( نظيرPolyline يكپارچه موضوعات گوشههاي تمام همزمان كردن گرد براي گزينه اين :]Polyline ]گزينۀ دارد. كاربرد شكل مطابق غيره و Polygon Fillet اجراي از قبل )الف( Fillet اجراي از بعد )ب( Fillet فرمان در Polyline گزينۀ كاربرد 214
225 دستوركار شمارۀ 1: Fillets = R5 مثلث روبهرو را به کمک فرمان Line ترسیم کرده و سپس گوشههاي آن را به كمك فرمان Fillet گرد كنيد. )زمان: 10 دقيقه( توجه: همان طور که از نقشهکشی میدانید خطوط نازک گوشهها در این تصویر جزء ضروریات اندازهگذاری است و جزء شکل اصلی محسوب نمیشود. مراحل اجرا: 1. توسط فرمان Line مثلث اوليه را ترسيم كنيد. 2. فرمان Fillet را وارد كنيد. 3. حرف r را وارد كنيد. Command: fillet يا f Select First object or [Undo/Polyline/ Radius/ Trim/ Multiple]:r 4. عدد 5 را وارد كنيد. 5 <: پيشفرض<: Specify fillet radius 5. حرف m را به منظور انتخاب گزينۀ Multiple وارد كنيد. Select object or [Undo/Polyline/Radius/Trim/ Multiple]: m 215
226 6. پارهخط سمت چپ مثلث را انتخاب كنيد. Select first object or : 7. پارهخط باالي مثلث را انتخاب كنيد. Select second object or : نتيجۀ مرحلۀ 7. 8 براي دو گوشۀ ديگر نیز همانند مرحلۀ 5 و 6 عمل كنيد تا حاصل آن مطابق شكل روبهرو گردد. 9. نتيجۀ كار را ذخيره كرده و جهت تأييد و ارزشيابي به هنر آموز محترم ارائه دهيد. 216
227 فرمان Chamfer فرمان Chamfer يكي از فرمانهاي ويرايشي است كه براي پخزدن گوشههاي داخلي و خارجي موضوعات كاربرد دارد. توسط فرمان Chamfer به دو روش ميتوانيم گوشهها را پخ بزنيم كه عبارتاند از: الف( روش :Distance در این روش مطابق شکل )الف( پخ با دو مقدار فاصله اول )D1( و فاصله دوم )D2( تعیین میشود. ب( روش :Angle در این روش مطابق شکل) ب( پخ با یک طول )Length( و یک زاویه )Angle( نسبت به طول تعیین شده تنظیم میگردد. )الف( قبل از اجراي Chamfer )ب( روش Distance )فاصله( )الف( روش Angle )زاويه( )ب( بعد از اجراي Chamfer شيوههاي ورود فرمان Modify Toolbar Modify Menu Command Line Chamfer Chamfer يا Cha اجراي فرمان Chamfer فرمان Chamfer به شيوههاي مندرج در جدول مقابل قابل وارد كردن است. مراحل اجراي فرمان Chamfer Command: chamfer TRIM mode current chamfer Dist 1=0, Dist 2= 0 Select first line or[undo/ PolyLine/ Distance/ Angle/ Trim/ method /Multiple]:d Specify first chamfer distance:<0, 0 > 1. فرمان Chamfer را وارد ميكنيم در تنظيمات جاري حالت Trim فعال و روش جاري است كه مقدار فاصلۀ اول صفر و مقدار فاصلۀ دوم نيز صفر است. 2. حرف D را به منظور تعيين اندازه پخ وارد ميكنيم. 3. فاصله اول پخ را تعيين ميكنيم. 217 <مقدار اول>: Distance Specify Second chamfer Select first line or[undo/ Polyline/ Distance/ Angle/ Trim/ method/ Multiple]: Select second line or Shift - Select to apply corner 4. فاصله دوم پخ را تعيين ميكنيم. 5. ضلع اول را انتخاب ميكنيم. يا يكي از گزينههاي ديگر را انتخاب ميكنيم. 6. خط)ضلع( دوم را انتخاب ميكنيم. يا براي كامل كردن گوشههاي ناقص بهصورت تیز كليد Shift را فشرده و موضوع دوم را انتخاب ميكنيم.
228 ]گزينۀ :]Distance براي تنظيم فواصل لبههاي پخ در روش Distance كاربرد دارد. ]گزينۀ :]Angle براي تنظيم مقادير پخ در روش Angle كاربرد دارد. ]گزينۀ :]Method براي تعيين روش جاري پخ زدن در هنگام وارد كردن فرمان Chamfer كاربرد دارد. ]گزينۀ :]Undo براي لغو آخرين مرحلۀ عملكرد فرمان Chamfer كاربرد دارد. ]گزينۀ :]Multiple براي پخ زدن چندين گوشه حتي با اندازههاي مختلف در يكبار اجراي فرمان Chamfer كاربرد دارد. ]گزينۀ :]Trim براي تعيين وضعيت قسمتهاي اضافي كاربرد دارد به نحوي كه با وارد كردن حرف t وضعيت آنها به دو حالتTrim و No trim مطابق شكل قابل تنظيم است. حالت No trim حالت Trim ]گزينۀ ]Poly line اين گزينه براي پخزدن همزمان تمام گوشههاي يك موضوع چند خطي يكپارچه نظير Polygon Polyline و غيره كاربرد دارد. )الف( قبل از اجراي Chamfer )ب( بعد از اجراي Chamfer نكته در صورتيكه در فرمان Chamfer اندازۀ پخ در هريك از روشهاي Distance و Angle صفر وارد شود به كمك آن ميتوانيم لبههاي ناقص را تكميل كنيم. اين عمل با فشردن كليد Shift هنگام انتخاب ضلع دوم نيز امكانپذير است. 218
229 دستوركار شمارۀ 2: گوشههاي شكل ارائه شده را به كمك فرمان Chamfer پخ بزنيد. )زمان 10 دقيقه( مراحل اجرا: 1. توسط فرمان Pline شكل مقابل را بهصورت يكپارچه ترسيم كنيد. 2. فرمان Chamfer را وارد كنيد. نكته براي اين كه عملكرد فرمان Chamfer را با گزينۀ Polyline ميخواهيم انجام دهيم. در ترسيم شكل اوليه توسط فرمان Pline حتما از گزينۀ Close استفاده كنيد. 3. حرف d را وارد كنيد. Command: chamfer Select first line or[ Undo/ Polyline/ Distance/ Angle/ Trim/mEthod/ Multiple: d 4. عدد 5 را وارد كنيد. Specify first chamfer distance<0.0000>5. 5 اينتر كنيد. Specify second chamfer distance<5.0000>: 6. حرف P را براي کاربرد گزينۀ Polyline انتخاب كنيد. Select first line or [Undo/ Polyline/ Distance ] شكل يكپارچه موجود را انتخاب كنيد. 8. فايل خود را ذخيره كنيد. 9. نتيجۀ كار را جهت تأييد و ارزشيابي به هنرآموز محترم ارائه دهيد.
230 Other corner فرمان Rectangle اين فرمان براي ترسيم مستطيل به كار ميرود. مستطيلي گوشۀ ديگر كه با فرمان Rectangle ايجاد ميشود يك موضوع First corner يكپارچه محسوب ميشود و با تعيين دو گوشه متقابل ترسيم ميشود. فرمان Rectangle يك فرمان ترسيمي است اما داراي گوشۀ اول گزينههايي است كه ميتوانيم مستطيلهايي با ويژگيهاي ويرايشي نيز ايجاد كنيم. نمونههايي از مستطيلهايي كه با فرمان Rectangle ترسيم شدهاند را در اشکال روبهرو مشاهده ميكنيد. اجراي فرمان Rectangle اين فرمان به شيوههاي روبهرو وارد ميشود. شيوههاي ورود فرمان Draw Toolbar Draw Menu Command Line: rectangle Rectangle يا Rectang يا Rec مراحل اجراي فرمان Rectangle Command: rec Specify first corner point, or [Chamfer / Elevation / Fillet / Thickness / Width]: Specify other corner point, or [Area/ Dimensions/Rotation]: 1. فرمان Rectangle را وارد ميكنيم 2. گوشۀ اول مستطيل را تعيين ميكنيم يا گزينههاي ديگر را انتخاب ميكنيم. 3. گوشۀ ديگرمستطيل راتعيينميكنيميا گزينههاي ديگر را انتخابميكنيم. 220
231 [گزينۀ :[Chamfer اين گزينه براي ترسيم مستطيل پخدار مطابق شكل كاربرد دارد. Chamfer [گزينۀ :[Fillet براي ترسيم مستطيل با گوشههاي گرد كاربرد دارد. Fillet [گزينۀ :[Width امكان ترسيم مستطيل با خط پهن را فراهم ميسازد. Width نكته گزينههاي Elevation و Thickness مربوط به ديد سهبعدي است. [گزينۀ :[Dimension اين گزينه براي ترسيم مستطيل با تعيين ابعاد طول و عرض آن كاربرد دارد. [گزينۀ :[Area براي ترسيم مستطيل با تعيين مساحت آن كاربرد دارد. Rotation angle [گزينۀ :[Rotation براي ترسيم مستطيل مورب نظير شكل كاربرد دارد. زاويۀ چرخش 221
232 دستوركار شمارۀ 3: مستطيلي مطابق شكل ارائهشده توسط فرمان Rectangle را ترسيم كنيد. )زمان : 5 دقيقه( مراحل اجرا: 1. فرمان Rectangle را وارد كنيد. Command: rectangle 2. حرف f را بهمنظور تعيين شعاع Fillet وارد كنيد. Specify first corner point or [Chamfer/ Elevation/ Fillet/ ]: f 3. عدد 10 )شعاع فيلت( را وارد كنيد. Specify fillet radius for rectangle <0.0000>:10 4. حرف w را به منظور تعيين پهناي خط مستطيل وارد كنيد. Specify first corner point or [Chamfer/ Elevation/ Fillet/ Thickness/ Width]: W 5. عدد 5 )پهناي خط( را وارد كنيد. Specify line width for rectangle: 5 6. گوشۀ اول مستطيل را تعيين كنيد. مثال :100,50 or Specify first Corner point 7. گوشۀ ديگر مستطيل را تعيين كنيد. Specify other corner point or :@ 65,45 8. شكل حاصل را ذخيره كنيد نتيجۀ كار را جهت تأييد و ارزشيابي به هنرآموز محترم ارائه دهيد.
233 ارزشيابي پاياني نظري 1. مراحل اجراي فرمان Fillet را بنويسيد. 2. مراحل اجراي فرمان Chamfer به روش Distance را بنويسيد. 3. مراحل ايجاد مستطيل به كمك فرمان Rectangle را بنويسيد. 4. توسط فرمان... ميتوانيم شكل )الف( را به شكل )ب( تبديل كنيم. )الف( )ب( 5. براي ترسيم مستطيل مطابق شكل مقابل گزينۀ... كاربرد دارد. 6. در تنظيمات شعاع فرمان Fillet شعاع اول و شعاع دوم خواسته ميشود. درست نادرست 7. به كمك فرمانهاي Fillet و Chamfer ميتوان گوشههاي ناقص را نيز كامل كرد. درست نادرست 8. مستطيلي كه با فرمان Rectangle ترسيم ميشود يك موضوع يكپارچه است. درست نادرست 223
234 9. كدام گزينه در فرمان Fillet امكان گرد كردن گوشهها را با شعاعهاي متفاوت بدون خارجشدن از فرمان امكانپذير ميكند الف( Multiple ب( Trim ج( Polyline د( همه موارد 10. ايجاد پخ بر روي شكل مقابل با كدام گزينه از فرمان Chamfer مناسبتر است ب( Method الف( Distance ج( Angle د( هيچكدام 11. كدام گزينه در فرمان Rectangle امكان ترسيم مستطيل با تعيين مساحت آن را فراهم ميسازد. الف( Dimension ب( Rotation ج( Width د( Area تحقيق: در مورد عملكرد و كاربرد points] [Pick در گزينۀ Rotation از فرمان مستطيل تحقيق كنيد. عملي: )زمان: 180 دقيقه( 1. براي هر يك از شكلهاي ارائهشده مطلوب است: الف( تعيين و تنظيم فايل ترسيمي A4 توأم با كادر و جدول و اليههاي الزم و نامگذاري فايل. ب( ترسيم نقشۀ مطابق با تصاوير موجود )فرمانهاي ترسيمي و ويرايشي مربوط را به کار ببرید( ج( ذخيرهسازي فايلهاي مربوط. د( ارائۀ نقشه به هنرآموز محترم جهت ارزشیابی. هنرآموزان محترم: عملکرد هنرجویان در فرمانهای ویرایشی را با نظارت شهودی ارزشیابی كنيد. 224
235 225
236 226
237 227
238 + 228
239 229
240 230
241 واحد كار ششم كاربرد Snap و Grid در نقشهكشي و ترسيم تصوير مجسم ايزومتريك شماره عنوان نظري زمان عملي جمع ترسيم تصاوير برحسب واحد به كمك ابزار Snap و.Grid ترسیم تصویر مجسم ایزومتریک 2
242 ترسيم تصاوير برحسب واحد به كمك ابزار Grid و Snap پس از آموزش اين فصل از فراگير انتظار ميرود: - مفهوم و کاربرد Snap و Grid را بیان کند. - Snap و Grid را بهکمک پنجرهSetting Drafting تنظیم کند. - ابزار Snap و Grid را در ترسیم نقشهها به کار بگیرد. مدت زمان آموزش جمع عملي نظري 4 3 1
243 پيشآزمون 1. كاربرد كاغذ شطرنجي در نقشهكشي چيست 2. چگونه در اتوكد برگه )محدودۀ )Limits شبكهبندي ميشود 3. Snap در اصطالح به چه مفهومي است 4. كاربرد ابزار Snap چيست 5. دكمههاي Grid و Snap در كدام نوار پنجرۀ اتوكد قرار دارند 6. آیا نقشه فاقد اندازه اما واحدبندی شده مطابق شکل روبهرو را میتوانیم در اتوکد به صورت دقیق ترسیم کنیم
244 Snap و Grid ابزار محدودۀ Grid گفتيم قبال نيز اتوكد نرمافزار در و شدهايد آشنا نقشهكشي در آن كاربرد و شطرنجي كاغذ با قبال و )Grid( شبكهبندی نقاط فاصلۀ تنظيم با داريم قصد قسمت اين در مينمايد. شبكهبندي را (Limits) ترسيمي فعالکردن با كه است ابزاري Snap كنيم. استفاده دقيق ترسيمات براي شطرنجي كاغذ مانند Snap ابزار كمك به نقطۀ به نقطهاي از موس توسط مكاننما حركت و ميشود جذب ترسيمي صفحۀ از معيني نقاط در مكاننما آن دارد. كاربرد عدد كردن وارد بدون مختصات تعيين براي ویژگی این ميشود. انجام پرشي صورت به ديگر ميكنيم. ترسيم A4 برگۀ در Snap ابزار كمك به را مقابل مستطيل مثال: شود. فعال Snap ابزار تا ميدهيم فشار را F9 كليد يا و كرده كليك وضعيت نوار در Snap دكمۀ روي 1. شود. می فعال Grid ابزار تا دهیم می فشار را F7 کلید یا و کرده کلیک وضعیت نوار در Grid ی دکمه روی 2. ميكنيم. كليك و برده دلخواه محلي به را مكاننما و كرده وارد را Line فرمان 3. ميكنيم. كليك و دهد انجام پرش 5 تا داده حركت چپ يا راست سمت به را مكاننما 4. ميكنيم. كليك و دهد انجام پرش 4 تا داده حركت باال سمت به را مكاننما 5. ميشويم. خارج Line فرمان از و كرده ترسيم را مستطيل باقيماندۀ ضلع دو ترتيب همين به
245 تنظيم كردن ابزار Snap و Grid مقصود از تنظيم اين ابزار تعيين فاصلۀ نقاط شبكهبندي )Grid( و پرش مكاننما )Snap( است كه براي اين منظور طي مراحل زير عمل ميكنيم. 1. بر روي دكمۀ Snap يا Grid در نوار وضعيت كليك راست ميكنيم و يا از منوي Tools روي Drafting Setting كليك ميكنيم تا پنجرۀ زير ظاهر شود..2 در سربرگ Snap and Grid و قسمت Snap تنظيمات فواصل را به شرح زير انجام ميدهيم. فاصلۀ افقي پرش مكاننما در كادر.Snap X spacing فاصلۀ قائم )عمودي( پرش مكاننما در كادر.Snap Y spacing 3. همچنان در سربرگ Snap and Grid و در قسمت Grid تنظيمات فواصل را به شرح زير انجام ميدهيم. فاصلۀ افقي بين نقاط شبكهبندي در كادر.Grid X spacing فاصلۀ قائم )عمودي( بين نقاط شبكهبندي در كادر.Grid X spacing 4. بر روي دكمۀ OK كليك ميكنيم. نكته Grid on ميتوانيم ابزار مزبور را فعال كنيم. F7 Snap on F9 و 1. به كمك گزينههاي 2. فعال كردن گزينۀ Equal X and Y Spacing در قسمت Snap باعث ميشود در صورت تعيين مقدار Y نيز برابر X گردد اين عملكرد بر روي تنظيمات OK مقدار X و تأييد تنظيمات به كمك Grid نيز تأثيرگذار است. 3. گزينۀ تنظيمي Major line every مربوط به محيط سهبعدي است. 4. تنظيم و فعال نمودن ابزار Snap و Grid را به كمك فرمانهاي Snap و Grid از طريق خط فرمان نيز ميتوان انجام داد. 5. ابزار Grid با كليدهاي تركيبي Ctrl+G و ابزار Snap با كليدهاي تركيبي Ctrl+B نيز فعال و غيرفعال ميگردند. 235
246 دستوركار: شكل ارائهشده را توسط فرمان Line و به كمك ابزار Grid و Snap ترسيم كنيد. )زمان: 10 دقيقه( مراحل اجرا: 1.بررويدكمههاي Grid يا Snap كليكراستكنيد. 2. بر روي گزينۀ Settings از منوي بازشده كليك كنيد..3 در پنجرۀ Draftting Settings و سربرگGrid Snap and فواصل نقاط شبكهبندي Grid را روي عدد 10 تنظيم كنيد. 4. در پنجرۀ مذكور فواصل نقاط Snap را نيز بر روي عدد 10 تنظيم كنيد. 5. بر روي دكمۀ OK كليك كنيد. 6. دكمههاي Grid و Snap را در وضعيت فعال قرار دهيد. 7. فرمان Line را وارد كنيد. 8. مكاننما را به سمت راست حركت دهيد تا دو پرش انجام شود و كليك كنيد. 9. مكاننما را به سمت پايين حركت دهيد تا دو پرش انجام دهد سپس كليك كنيد. 10. مكاننما را به سمت راست حركت دهيد تا دو پرش انجام دهد سپس كليك كنيد. 236
247 11. مكاننما را به سمت باال حركت دهيد تا دو پرش انجام دهد سپس كليك كنيد. 12. ساير خطوط را نيز همانند مراحل قبل ترسيم كنيد تا نتيجه مطابق شكل مقابل حاصل شود. 13. ترسيم خود را ذخيره كنيد. 14. نتيجۀ كار را جهت ارزشيابي و تأیید به هنرآموز محترم ارائه کنید. 237
248 ارزشيابي پاياني: نظري 1. مفهوم و كاربرد ابزار Grid و Snap چيست 2. در پنجرۀ شكل مقابل قسمتهاي مشخص شده را معرفي كنيد..3 عملكرد گزينۀ Equal X and Y Spacing در قسمت Snap spacing در پنجرۀ Drafting Setting )شكل مقابل( بر روي تنظيمات Grid نيز تأثيرگذار است. درست نادرست.4 Snap همان Osanp است. درست نادرست 5. تنظيمات Snap و Grid از طريق خط فرمان نيز امكانپذير است. درست نادرست 6. وقتي ابزار... فعال باشد مكاننما در نقاط معيني از صفحۀ ترسيمي جذب ميشود. 7. در كدام گزينه كليد مربوطه صحيح معرفي نشده است. ب( Snap=F6 الف( Grid= F7 ج( Grid= Ctrl+G د( Snap= Ctrl+B 8. در تنظيمات Snap و Grid كدام گزينه براي يكسان شدن مقادير X وY كاربرد دارد. ب( Major line every الف( Equal X and Y spacing ج( Adaptive Grid د( Display Grid beyond limits عملی برای نقشههای واحدبندی شدۀ ذیل مطلوب است: الف( ترسیم دست آزاد نمای سوم هر نقشه داخل کتاب در جایگاه مربوط ب( تنظیم فایل ترسیمی A4 توأم با کادر و جدول و الیههای مربوط ج(تنظیموفعالکردنابزارGrid وSnap مطابقباشبکهبندیموجود )هرخانهشبکهبندیرا 5 واحددرنظربگیرید. د( ترسیم سه نمای هر نقشه به کمک ابزار Snap و Grid ه( ذخیرهسازی و ارائه کلیه فایلها به هنرآموز 238
249 239
250 240
251 ترسيم تصوير مجسم ايزومتريك پس از آموزش اين فصل از فراگير انتظار ميرود: - ابزار Isometric را در تنظيمات Snap فعال كند. - حالتهاي سهگانه محورهاي ايزومتريك را تعويض كند. - به كمك ابزار Isometric خطوط تصوير مجسم را ترسيم كند. - نحوۀ ترسيم دايرهاي ايزومتريك در اتوكد را بيان كند. - به كمك ابزار Isometric و فرمان Ellipse دايرههاي ايزومتريك ترسيم كند. مدت زمان آموزش جمع عملي نظري 8 7 1
252 پيشآزمون 1. كاربرد تصوير مجسم در نقشهكشي چيست 2. ويژگيهاي تصوير مجسم ايزومتريك را بيان كنيد. 3. در اتوكد چگونه ميتوانيم تصوير مجسم ايزومتريك ترسيم كنيم 4. دايرۀ ايزومتريك در اتوكد چگونه ترسيم ميشود 5. آيا منظور از تصوير مجسم همان مدل سهبعدي است
253 ترسيم تصوير مجسم ايزومتريك ترسيم تصوير مجسم ايزومتريك در محيط دوبعدي اتوكد نيازمند تنظيم ابزار خاص است كه به آن ميپردازيم. فعال كردن محورهاي ايزومتريك 1. بر روي دكمۀ Snap در نوار وضعيت كليك راست كرده و يا از منوي Tools بر روي Draftting Settings كليك ميكنيم. 2. در سربرگ Snap and Grid در قسمت Snap type دكمۀ Isometric snap را فعال ميكنيم. 3. بر روي دكمۀ OK كليك ميكنيم. نكته 1. به كمك كليد F 5 و يا كليدهاي Ctrl + E ميتوان حالت محورهاي ايزومتريك را بين نماهاي Right Top و Left تعويض كرد. 2. وقتي ابزار Isometric Snap فعال باشد ابزار Ortho تابع محورهاي ايزومتريك ميشود. 243 یادآوری در برخی صفحه کلیدها کلیدهای تابع دوحالته است. دقت کنید حالت متداول آن فعال باشد.
254 دستوركار شمارۀ 1: مكعبمستطيل شكل ارائهشده را به كمك ابزار توسط فرمان Line ترسيم كنيد. Ortho Ortho Ortho Ortho: مراحل اجرا: 1. ابزار Isometric Snap را در پنجرۀ Draftting Setting فعال كنيد و همچنين ابزار Ortho را نيز فعال كنيد. 2. فرمان Line را وارد كنيد. Command: line 3. مختصات نقطۀ S را وارد كنيد. مثال 100,50 point: Specify first 4. دقت کنید وضعیت محورها درحالت Right باشد. مكاننما را به سمت راست حركت داده و عدد 30 را وارد كنيد. Specify next point or [Undo]: مكاننما را به سمت باال حركت داده و عدد 15 را وارد كنيد. Specify next point or [Undo]: مكاننما را به سمت چپ حركت داده و عدد 30 را وارد كنيد. Specify next point or [Close/Undo]: مكاننما را به سمت پايين حركت داده و عدد 15 را وارد كنيد. Specify next point or [Close/Undo]: كليد F 5 يا كليدهاي Ctrl + E را فشار دهيد تا وضعيت محورها از حالت Right به Left تبديل شود. Ortho: مكاننما را به سمت چپ حركت داده و عدد 20 را وارد كنيد. Specify next point or [Close/Undo]: 20 Ortho: < 244
255 Ortho: < Ortho: < 10. مكاننما را به سمت باال حركت داده و عدد 15 را وارد كنيد. Specify next point or [Close/Undo]: مكاننما را به سمت راست حركت داده و عدد 20 را وارد كنيد. Specify next point or [Close/Undo]: 20 Ortho: Ortho: Ortho Ortho: كليد F 5 يا كليدهاي Ctrl + E را فشار دهيد تا محورها به وضعيت Top تبديل شود. 13. مكاننما را به سمت راست حركت داده و عدد 30 را وارد كنيد. Specify next point or [Close/Undo]: مكاننما را به سمت چپ حركت داده و عدد 20 را وارد كنيد. Specify next point or [Close/Undo]: مكاننما را به سمت چپ حركت داده و عدد 30 را وارد كنيد. Specify next point or [Close/Undo]: كليد اينتر را براي پايان دادن به فرمان فشار دهيد. Specify next point or [Close/Undo]: 17. فايل خود را ذخيره كنيد. 18. نتيجۀ كار را جهت تأييد و ارزشيابي به هنرآموز محترم ارائه دهيد. Ortho: <
256 ترسيم دايرۀ ايزومتريك circle( )Iso ميدانيم كه دايرۀ ايزومتريك مخصوص تصوير مجسم ايزومتريك است و با توجه به كاربرد زياد آن در اتوكد ابزار خاصي براي آن اختصاص داده شده كه براي استفاده از آن به ترتيب زير عمل ميكنيم. 1. ابزار Isometric Snap را فعال ميكنيم. مراحل ترسيم دايرۀ ايزومتريك )isocircle( Command: ellipse Specify axis end point of ellipse or [Arc/Center/Iso circle]: i مثال 50,50 isocircle: Specify center point of 2. فرمان Ellipse را وارد ميكنيم. 3. حرف i را وارد ميكنيم )به منظور انتخاب دايرۀ ايزومتريك( 4. مركز دايرۀ ايزومتريك را تعيين ميكنيم. مثال 30 isocircle: Specify radius of 5. شعاع دايرۀ ايزومتريك را وارد ميكنيم. نكته 1. براي تطبيق دايرۀ ايزومتريك بر نماي موردنظر پس از وارد كردن مركز نيز ميتوان به كمك كليدهاي F 5 يا Ctrl + E وضعيت محورها را تغيير داد. 2. برای ترسیم کمان ایزومتریک بایستی دایرۀ ایزومتریک ترسیم كرده و سپس با فرمانهای ویرایشی نظیر Trim آن را اصالح نمود. 246
257 دستوركار شمارۀ 2: تصوير مجسم مقابل را در يك فايل ترسيمي A4 ترسيم كنيد. )زمان: 25 دقيقه( مراحل اجرا: 1. فايل ترسيمي A4 توأم با كادر و جدول و اليههاي الزم را تنظيم كنيد. 2. محورهاي ايزومتريك را فعال كنيد. 3. توسط فرمان Line و به كمك ابزار Ortho خطوط مكعب را در حالت ايزومتريك ترسيم كنيد. 4. فرمان Ellipse را وارد كنيد. Command : ellipse 5. حرف I را به منظور انتخاب گزينۀ Iso circle وارد كنيد. Specify axis endpoint or [Arc / Center / Isocircle]: i 6. مركز دايرۀ ايزومتريك نماي روبهرو را تعيين كنيد. Specify center point of isocircle: 247
258 7. عدد 30 را به عنوان شعاع دايره وارد كنيد: Specify radius of isocircle: 8. وضعيت محورهاي ايزومتريك را به كمك دكمۀ F 5 يا Ctrl + E مطابق نماي جانبي تنظيم كنيد. 9. دايرۀ ايزومتريك قطر 40 واقع در نماي جانبي را همانند مراحل 6 و 7 ترسيم كنيد. 10. دايرۀ ايزومتريك قطر 50 واقع در نماي سر را همانند مراحل قبل ترسيم كنيد. 11. ترسيم خود را ذخيره كنيد. 12. نتيجۀ كار را جهت تأييد و ارزشيابي به هنرآموز محترم نشان دهيد. 248
259 ارزشيابي پاياني: نظري 1. مراحل تنظيم محورهاي ايزومتريك را بنويسيد. 2. كليد... و يا كليدهاي تركيبي... براي تعويض حالت محورهاي ايزومتريك كاربرد دارد. 3. ترسيم دايرۀ ايزومتريك از طريق فرمان... و گزينۀ... امكانپذير است. 4. وقتي ابزار Isometric Snap فعال باشد ابزار Ortho تابع محورهاي ايزومتريك ميشود. درست نادرست 5. كدام گزينه جزو حالتهاي سهگانۀ محورهاي ايزومتريك نيست الف( ب( ج( د( تحقيق: تصاوير مجسم ديگر نظير ديمتريك كاوالير كابينت و غيره را در اتوكد چگونه و با كمك چه ابزاري ميتوان ترسيم كرد 249
260 عملي )زمان: 180 دقيقه( 1. براي هر يك از تصاوير ارائه شده مطلوب است: الف( تنظيم فايل ترسيمي A4 توأم با كادر و جدول و اليههاي الزم و نامگذاري فايل مذبور. ب( ترسیم تصویر مجسم و نقشه های مربوط طبق جانمایی صفحات کتاب ج( ذخيرهسازي هر نقشه به صورت جداگانه و ارائه به هنرآموز محترم خود جهت ارزشيابي. 250
261 251
262 + 252
263 253
264 254
265 255 N=8 N=8
266 پيوست راهنماي نصب مرحلۀ 2 مرحلۀ 1 مرحلۀ 4 مرحلۀ 3 مرحلۀ 6 مرحلۀ 5
267 مرحلۀ 8 مرحلۀ 7 مرحلۀ 10 مرحلۀ 9 مرحلۀ 12 مرحلۀ 11
یﺭﺎﺘﻓﺭ یﺭﺎﺘﻓﺭ یﺎﻫ یﺎﻫ ﻑﺪﻫ ﻑﺪﻫ
 دهم فصل اندازه گذارى ساعات آموزش نظری عملی جمع ٤ ٣ ١ فصل دهم كند. های رفتاری هدف پس از پايان اين فصل از هنرجو انتظار می رود: 1 لزوم اندازه گذاری را تعريف كند. 2 علايم اندازه گذاری را طبق استاندارد شناسايی
دهم فصل اندازه گذارى ساعات آموزش نظری عملی جمع ٤ ٣ ١ فصل دهم كند. های رفتاری هدف پس از پايان اين فصل از هنرجو انتظار می رود: 1 لزوم اندازه گذاری را تعريف كند. 2 علايم اندازه گذاری را طبق استاندارد شناسايی
فصل چهارم آشنايي با اتوكد 2012 فصل چهارم
 55 فصل چهارم آشنايي با اتوكد 2012 56 هدفهاي رفتاري پس از پايان اين فصل هنرجو بايد در AutoCAD بتواند : 1- قسمت هاي مختلف محيط كار AutoCAD را بشناسد. 2- با كاربرد روبانهاي مختلف آشنايي كلي داشته باشد. 3-
55 فصل چهارم آشنايي با اتوكد 2012 56 هدفهاي رفتاري پس از پايان اين فصل هنرجو بايد در AutoCAD بتواند : 1- قسمت هاي مختلف محيط كار AutoCAD را بشناسد. 2- با كاربرد روبانهاي مختلف آشنايي كلي داشته باشد. 3-
در اين آزمايش ابتدا راهاندازي موتور القايي روتور سيمپيچي شده سه فاز با مقاومتهاي روتور مختلف صورت گرفته و س سپ مشخصه گشتاور سرعت آن رسم ميشود.
 ك ي آزمايش 7 : راهاندازي و مشخصه خروجي موتور القايي روتور سيمپيچيشده آزمايش 7: راهاندازي و مشخصه خروجي موتور القايي با روتور سيمپيچي شده 1-7 هدف آزمايش در اين آزمايش ابتدا راهاندازي موتور القايي روتور
ك ي آزمايش 7 : راهاندازي و مشخصه خروجي موتور القايي روتور سيمپيچيشده آزمايش 7: راهاندازي و مشخصه خروجي موتور القايي با روتور سيمپيچي شده 1-7 هدف آزمايش در اين آزمايش ابتدا راهاندازي موتور القايي روتور
ﻞﻜﺷ V لﺎﺼﺗا ﺎﻳ زﺎﺑ ﺚﻠﺜﻣ لﺎﺼﺗا هﺎﮕﺸﻧاد نﺎﺷﺎﻛ / دﻮﺷ
 1 مبحث بيست و چهارم: اتصال مثلث باز (- اتصال اسكات آرايش هاي خاص ترانسفورماتورهاي سه فاز دانشگاه كاشان / دانشكده مهندسي/ گروه مهندسي برق / درس ماشين هاي الكتريكي / 3 اتصال مثلث باز يا اتصال شكل فرض كنيد
1 مبحث بيست و چهارم: اتصال مثلث باز (- اتصال اسكات آرايش هاي خاص ترانسفورماتورهاي سه فاز دانشگاه كاشان / دانشكده مهندسي/ گروه مهندسي برق / درس ماشين هاي الكتريكي / 3 اتصال مثلث باز يا اتصال شكل فرض كنيد
( ) x x. ( k) ( ) ( 1) n n n ( 1) ( 2)( 1) حل سري: حول است. مثال- x اگر. يعني اگر xها از = 1. + x+ x = 1. x = y= C C2 و... و
 معادلات ديفرانسيل y C ( ) R mi i كه حل سري يعني جواب دقيق ميخواهيم نه به صورت صريح بلكه به صورت سري. اگر فرض كنيم خطي باشد, اين صورت شعاع همگرايي سري فوق, مينيمم اندازه است جواب معادله ديفرانسيل i نقاط
معادلات ديفرانسيل y C ( ) R mi i كه حل سري يعني جواب دقيق ميخواهيم نه به صورت صريح بلكه به صورت سري. اگر فرض كنيم خطي باشد, اين صورت شعاع همگرايي سري فوق, مينيمم اندازه است جواب معادله ديفرانسيل i نقاط
ﻴﻓ ﯽﺗﺎﻘﻴﻘﺤﺗ و ﯽهﺎﮕﺸﻳﺎﻣزﺁ تاﺰﻴﻬﺠﺗ ﻩﺪﻨﻨﮐ
 دستوركارآزمايش ميز نيرو هدف آزمايش: تعيين برآيند نيروها و بررسي تعادل نيروها در حالت هاي مختلف وسايل آزمايش: ميز مدرج وستون مربوطه, 4 عدد كفه وزنه آلومينيومي بزرگ و قلاب با نخ 35 سانتي, 4 عدد قرقره و پايه
دستوركارآزمايش ميز نيرو هدف آزمايش: تعيين برآيند نيروها و بررسي تعادل نيروها در حالت هاي مختلف وسايل آزمايش: ميز مدرج وستون مربوطه, 4 عدد كفه وزنه آلومينيومي بزرگ و قلاب با نخ 35 سانتي, 4 عدد قرقره و پايه
محاسبه ی برآیند بردارها به روش تحلیلی
 محاسبه ی برآیند بردارها به روش تحلیلی برای محاسبه ی برآیند بردارها به روش تحلیلی باید توانایی تجزیه ی یک بردار در دو راستا ( محور x ها و محور y ها ) را داشته باشیم. به بردارهای تجزیه شده در راستای محور
محاسبه ی برآیند بردارها به روش تحلیلی برای محاسبه ی برآیند بردارها به روش تحلیلی باید توانایی تجزیه ی یک بردار در دو راستا ( محور x ها و محور y ها ) را داشته باشیم. به بردارهای تجزیه شده در راستای محور
( ) قضايا. ) s تعميم 4) مشتق تعميم 5) انتگرال 7) كانولوشن. f(t) L(tf (t)) F (s) Lf(t ( t)u(t t) ) e F(s) L(f (t)) sf(s) f ( ) f(s) s.
 معادلات ديفرانسيل + f() d تبديل لاپلاس تابع f() را در نظر بگيريد. همچنين فرض كنيد ( R() > عدد مختلط با قسمت حقيقي مثبت) در اين صورت صورت وجود لاپلاس f() نامند و با قضايا ) ضرب در (انتقال درحوزه S) F()
معادلات ديفرانسيل + f() d تبديل لاپلاس تابع f() را در نظر بگيريد. همچنين فرض كنيد ( R() > عدد مختلط با قسمت حقيقي مثبت) در اين صورت صورت وجود لاپلاس f() نامند و با قضايا ) ضرب در (انتقال درحوزه S) F()
هدف:.100 مقاومت: خازن: ترانزيستور: پتانسيومتر:
 آزمايش شماره (10) تقويت كننده اميتر مشترك هدف: هدف از اين آزمايش مونتاژ مدار طراحي شده و اندازهگيري مشخصات اين تقويت كننده جهت مقايسه نتايج اندازهگيري با مقادير مطلوب و در ادامه طراحي يك تقويت كننده اميترمشترك
آزمايش شماره (10) تقويت كننده اميتر مشترك هدف: هدف از اين آزمايش مونتاژ مدار طراحي شده و اندازهگيري مشخصات اين تقويت كننده جهت مقايسه نتايج اندازهگيري با مقادير مطلوب و در ادامه طراحي يك تقويت كننده اميترمشترك
در اين ا زمايش ابتدا راهاندازي موتور القايي رتور سيمپيچي شده سه فاز با مقاومت مختلف بررسي و س سپ مشخصه گشتاور سرعت ا ن رسم ميشود.
 ا زمايش 4: راهاندازي و مشخصه خروجي موتور القايي با رتور سيمپيچي شده 1-4 هدف ا زمايش در اين ا زمايش ابتدا راهاندازي موتور القايي رتور سيمپيچي شده سه فاز با مقاومت مختلف بررسي و س سپ مشخصه گشتاور سرعت ا
ا زمايش 4: راهاندازي و مشخصه خروجي موتور القايي با رتور سيمپيچي شده 1-4 هدف ا زمايش در اين ا زمايش ابتدا راهاندازي موتور القايي رتور سيمپيچي شده سه فاز با مقاومت مختلف بررسي و س سپ مشخصه گشتاور سرعت ا
روش محاسبه ی توان منابع جریان و منابع ولتاژ
 روش محاسبه ی توان منابع جریان و منابع ولتاژ ابتدا شرح کامل محاسبه ی توان منابع جریان: برای محاسبه ی توان منابع جریان نخست باید ولتاژ این عناصر را بدست آوریم و سپس با استفاده از رابطه ی p = v. i توان این
روش محاسبه ی توان منابع جریان و منابع ولتاژ ابتدا شرح کامل محاسبه ی توان منابع جریان: برای محاسبه ی توان منابع جریان نخست باید ولتاژ این عناصر را بدست آوریم و سپس با استفاده از رابطه ی p = v. i توان این
آزمایش 1 :آشنایی با نحوهی کار اسیلوسکوپ
 آزمایش 1 :آشنایی با نحوهی کار اسیلوسکوپ هدف در اين آزمايش با نحوه كار و بخشهاي مختلف اسيلوسكوپ آشنا مي شويم. ابزار مورد نياز منبع تغذيه اسيلوسكوپ Function Generator شرح آزمايش 1-1 اندازه گيري DC با اسيلوسكوپ
آزمایش 1 :آشنایی با نحوهی کار اسیلوسکوپ هدف در اين آزمايش با نحوه كار و بخشهاي مختلف اسيلوسكوپ آشنا مي شويم. ابزار مورد نياز منبع تغذيه اسيلوسكوپ Function Generator شرح آزمايش 1-1 اندازه گيري DC با اسيلوسكوپ
10 ﻞﺼﻓ ﺶﺧﺮﭼ : ﺪﻴﻧاﻮﺘﺑ ﺪﻳﺎﺑ ﻞﺼﻓ ﻦﻳا يا ﻪﻌﻟﺎﻄﻣ زا ﺪﻌﺑ
 فصل چرخش بعد از مطالعه اي اين فصل بايد بتوانيد : - مكان زاويه اي سرعت وشتاب زاويه اي را توضيح دهيد. - چرخش با شتاب زاويه اي ثابت را مورد بررسي قرار دهيد. 3- رابطه ميان متغيرهاي خطي و زاويه اي را بشناسيد.
فصل چرخش بعد از مطالعه اي اين فصل بايد بتوانيد : - مكان زاويه اي سرعت وشتاب زاويه اي را توضيح دهيد. - چرخش با شتاب زاويه اي ثابت را مورد بررسي قرار دهيد. 3- رابطه ميان متغيرهاي خطي و زاويه اي را بشناسيد.
آزمایش 2: تعيين مشخصات دیود پيوندي PN
 آزمایش 2: تعيين مشخصات دیود پيوندي PN هدف در اين آزمايش مشخصات ديود پيوندي PN را بدست آورده و مورد بررسي قرار مي دهيم. وسايل و اجزاي مورد نياز ديودهاي 1N4002 1N4001 1N4148 و يا 1N4004 مقاومتهاي.100KΩ,10KΩ,1KΩ,560Ω,100Ω,10Ω
آزمایش 2: تعيين مشخصات دیود پيوندي PN هدف در اين آزمايش مشخصات ديود پيوندي PN را بدست آورده و مورد بررسي قرار مي دهيم. وسايل و اجزاي مورد نياز ديودهاي 1N4002 1N4001 1N4148 و يا 1N4004 مقاومتهاي.100KΩ,10KΩ,1KΩ,560Ω,100Ω,10Ω
را بدست آوريد. دوران
 تجه: همانطر كه در كلاس بارها تا كيد شد تمرينه يا بيشتر جنبه آمزشي داشت براي يادگيري بيشتر مطالب درسي بده است مشابه اين سه تمرين كه در اينجا حل آنها آمده است در امتحان داده نخاهد شد. m b الف ماتريس تبديل
تجه: همانطر كه در كلاس بارها تا كيد شد تمرينه يا بيشتر جنبه آمزشي داشت براي يادگيري بيشتر مطالب درسي بده است مشابه اين سه تمرين كه در اينجا حل آنها آمده است در امتحان داده نخاهد شد. m b الف ماتريس تبديل
برخوردها دو دسته اند : 1) كشسان 2) ناكشسان
 آزمايش شماره 8 برخورد (بقاي تكانه) وقتي دو يا چند جسم بدون حضور نيروهاي خارجي طوري به هم نزديك شوند كه بين آنها نوعي برهم كنش رخ دهد مي گوييم برخوردي صورت گرفته است. اغلب در برخوردها خواستار اين هستيم
آزمايش شماره 8 برخورد (بقاي تكانه) وقتي دو يا چند جسم بدون حضور نيروهاي خارجي طوري به هم نزديك شوند كه بين آنها نوعي برهم كنش رخ دهد مي گوييم برخوردي صورت گرفته است. اغلب در برخوردها خواستار اين هستيم
مقاطع مخروطي 1. تعريف مقاطع مخروطي 2. دايره الف. تعريف و انواع معادله دايره ب. وضعيت خط و دايره پ. وضعيت دو دايره ت. وتر مشترك دو دايره
 مقاطع مخروطي فصل در اين فصل ميخوانيم:. تعريف مقاطع مخروطي. دايره الف. تعريف و انواع معادله دايره ب. وضعيت خط و دايره پ. وضعيت دو دايره ت. وتر مشترك دو دايره ث. طول مماس و طول وتر مينيمم ج. دورترين و نزديكترين
مقاطع مخروطي فصل در اين فصل ميخوانيم:. تعريف مقاطع مخروطي. دايره الف. تعريف و انواع معادله دايره ب. وضعيت خط و دايره پ. وضعيت دو دايره ت. وتر مشترك دو دايره ث. طول مماس و طول وتر مينيمم ج. دورترين و نزديكترين
O 2 C + C + O 2-110/52KJ -393/51KJ -283/0KJ CO 2 ( ) ( ) ( )
 به كمك قانون هس: هنري هس شيميدان و فيزيكدان سوي يسي - روسي تبار در سال ۱۸۴۰ از راه تجربه دريافت كه گرماي وابسته به يك واكنش شيمياي مستقل از راهي است كه براي انجام ا ن انتخاب مي شود (در دماي ثابت و همچنين
به كمك قانون هس: هنري هس شيميدان و فيزيكدان سوي يسي - روسي تبار در سال ۱۸۴۰ از راه تجربه دريافت كه گرماي وابسته به يك واكنش شيمياي مستقل از راهي است كه براي انجام ا ن انتخاب مي شود (در دماي ثابت و همچنين
1 ﺶﻳﺎﻣزآ ﻢﻫا نﻮﻧﺎﻗ ﻲﺳرﺮﺑ
 آزمايش 1 بررسي قانون اهم بررسي تجربي قانون اهم و مطالعه پارامترهاي مو ثر در مقاومت الكتريكي يك سيم فلزي تي وري آزمايش هر و دارند جسم فيزيكي داراي مقاومت الكتريكي است. اجسام فلزي پلاستيك تكه يك بدن انسان
آزمايش 1 بررسي قانون اهم بررسي تجربي قانون اهم و مطالعه پارامترهاي مو ثر در مقاومت الكتريكي يك سيم فلزي تي وري آزمايش هر و دارند جسم فيزيكي داراي مقاومت الكتريكي است. اجسام فلزي پلاستيك تكه يك بدن انسان
فصل اول آشنايي با Excel
 فصل اول آشنايي با Excel 1 هدفهاي رفتاري پس از پايان اين فصل هنرجو بايد در Excel بتواند : 1- قسمتهاي مختلف محيط كار Excel را بشناسد. 2- كاربرد شكلهاي مختلف حالت ماوس را بشناسد. 3- با كاربرد روبانهاي مختلف
فصل اول آشنايي با Excel 1 هدفهاي رفتاري پس از پايان اين فصل هنرجو بايد در Excel بتواند : 1- قسمتهاي مختلف محيط كار Excel را بشناسد. 2- كاربرد شكلهاي مختلف حالت ماوس را بشناسد. 3- با كاربرد روبانهاي مختلف
تصاویر استریوگرافی.
 هب انم خدا تصاویر استریوگرافی تصویر استریوگرافی یک روش ترسیمی است که به وسیله آن ارتباط زاویه ای بین جهات و صفحات بلوری یک کریستال را در یک فضای دو بعدی )صفحه کاغذ( تعیین میکنند. کاربردها بررسی ناهمسانگردی
هب انم خدا تصاویر استریوگرافی تصویر استریوگرافی یک روش ترسیمی است که به وسیله آن ارتباط زاویه ای بین جهات و صفحات بلوری یک کریستال را در یک فضای دو بعدی )صفحه کاغذ( تعیین میکنند. کاربردها بررسی ناهمسانگردی
سبد(سرمايهگذار) مربوطه گزارش ميكند در حاليكه موظف است بازدهي سبدگردان را جهت اطلاع عموم در
 بسمه تعالي در شركت هاي سبدگردان بر اساس پيوست دستورالعمل تاسيس و فعاليت شركت هاي سبدگردان مصوب هيي ت مديره سازمان بورس بانجام مي رسد. در ادامه به اراي ه اين پيوست مي پردازيم: چگونگي محاسبه ي بازدهي سبد
بسمه تعالي در شركت هاي سبدگردان بر اساس پيوست دستورالعمل تاسيس و فعاليت شركت هاي سبدگردان مصوب هيي ت مديره سازمان بورس بانجام مي رسد. در ادامه به اراي ه اين پيوست مي پردازيم: چگونگي محاسبه ي بازدهي سبد
آزمایش 8: تقویت کننده عملیاتی 2
 آزمایش 8: تقویت کننده عملیاتی 2 1-8 -مقدمه 1 تقویت کننده عملیاتی (OpAmp) داراي دو یا چند طبقه تقویت کننده تفاضلی است که خروجی- هاي هر طبقه به وروديهاي طبقه دیگر متصل شده است. در انتهاي این تقویت کننده
آزمایش 8: تقویت کننده عملیاتی 2 1-8 -مقدمه 1 تقویت کننده عملیاتی (OpAmp) داراي دو یا چند طبقه تقویت کننده تفاضلی است که خروجی- هاي هر طبقه به وروديهاي طبقه دیگر متصل شده است. در انتهاي این تقویت کننده
+ Δ o. A g B g A B g H. o 3 ( ) ( ) ( ) ; 436. A B g A g B g HA است. H H برابر
 ا نتالپي تشكيل پيوند وا نتالپي تفكيك پيوند: ا نتالپي تشكيل يك پيوندي مانند A B برابر با تغيير ا نتالپي استانداردي است كه در جريان تشكيل ا ن B g حاصل ميشود. ( ), پيوند از گونه هاي (g )A ( ) + ( ) ( ) ;
ا نتالپي تشكيل پيوند وا نتالپي تفكيك پيوند: ا نتالپي تشكيل يك پيوندي مانند A B برابر با تغيير ا نتالپي استانداردي است كه در جريان تشكيل ا ن B g حاصل ميشود. ( ), پيوند از گونه هاي (g )A ( ) + ( ) ( ) ;
Distributed Snapshot DISTRIBUTED SNAPSHOT سپس. P i. Advanced Operating Systems Sharif University of Technology. - Distributed Snapshot ادامه
 Distributed Snapshot يك روش براي حل GPE اين بود كه پردازهي مبصر P 0 از ديگر پردازهها درخواست كند تا حالت محلي خود را اعلام كنند و سپس آنها را باهم ادغام كند. اين روش را Snapshot گوييم. ولي حالت سراسري
Distributed Snapshot يك روش براي حل GPE اين بود كه پردازهي مبصر P 0 از ديگر پردازهها درخواست كند تا حالت محلي خود را اعلام كنند و سپس آنها را باهم ادغام كند. اين روش را Snapshot گوييم. ولي حالت سراسري
P = P ex F = A. F = P ex A
 محاسبه كار انبساطي: در ترموديناميك اغلب با كار ناشي از انبساط يا تراكم سيستم روبرو هستيم. براي پي بردن به اين نوع كار به شكل زير خوب توجه كنيد. در اين شكل استوانهاي را كه به يك پيستون بدون اصطكاك مجهز
محاسبه كار انبساطي: در ترموديناميك اغلب با كار ناشي از انبساط يا تراكم سيستم روبرو هستيم. براي پي بردن به اين نوع كار به شكل زير خوب توجه كنيد. در اين شكل استوانهاي را كه به يك پيستون بدون اصطكاك مجهز
e r 4πε o m.j /C 2 =
 فن( محاسبات بوهر نيروي جاذبه الکتروستاتيکي بين هسته و الکترون در اتم هيدروژن از رابطه زير قابل محاسبه F K است: که در ا ن بار الکترون فاصله الکترون از هسته (يا شعاع مدار مجاز) و K ثابتي است که 4πε مقدار
فن( محاسبات بوهر نيروي جاذبه الکتروستاتيکي بين هسته و الکترون در اتم هيدروژن از رابطه زير قابل محاسبه F K است: که در ا ن بار الکترون فاصله الکترون از هسته (يا شعاع مدار مجاز) و K ثابتي است که 4πε مقدار
a a VQ It ميانگين τ max =τ y= τ= = =. y A bh مثال) مقدار τ max b( 2b) 3 (b 0/ 06b)( 1/ 8b) 12 12
 مقاومت مصالح بارگذاري عرضي: بارگذاري عرضي در تيرها باعث ايجاد تنش برشي ميشود كه مقدار آن از رابطه زير قابل محاسبه است: كه در اين رابطه: - : x h q( x) τ mx τ ( τ ) = Q I برش در مقطع مورد نظر در طول تير
مقاومت مصالح بارگذاري عرضي: بارگذاري عرضي در تيرها باعث ايجاد تنش برشي ميشود كه مقدار آن از رابطه زير قابل محاسبه است: كه در اين رابطه: - : x h q( x) τ mx τ ( τ ) = Q I برش در مقطع مورد نظر در طول تير
فصل اول هدف های رفتاری: پس از پایان این فصل از هنرجو انتظار می رود: 5 روش های اجرای دستور را توضیح دهد. 6 نوارهای ابزار را توصیف کند.
 فصل اول آشنایی با نرم افزار اتوکد هدف های رفتاری: پس از پایان این فصل از هنرجو انتظار می رود: 1 قابلیت های نرم افزار اتوکد را بیان کند. 2 نرم افزار اتوکد 2010 را روی رایانه نصب کند. 3 محیط گرافیکی نرم
فصل اول آشنایی با نرم افزار اتوکد هدف های رفتاری: پس از پایان این فصل از هنرجو انتظار می رود: 1 قابلیت های نرم افزار اتوکد را بیان کند. 2 نرم افزار اتوکد 2010 را روی رایانه نصب کند. 3 محیط گرافیکی نرم
است). ازتركيب دو رابطه (1) و (2) داريم: I = a = M R. 2 a. 2 mg
 دستوركارآزمايش ماشين آتوود قانون اول نيوتن (قانون لختي يا اصل ماند): جسمي كه تحت تا ثيرنيروي خارجي واقع نباشد حالت سكون يا حركت راست خط يكنواخت خود را حفظ مي كند. قانون دوم نيوتن (اصل اساسي ديناميك): هرگاه
دستوركارآزمايش ماشين آتوود قانون اول نيوتن (قانون لختي يا اصل ماند): جسمي كه تحت تا ثيرنيروي خارجي واقع نباشد حالت سكون يا حركت راست خط يكنواخت خود را حفظ مي كند. قانون دوم نيوتن (اصل اساسي ديناميك): هرگاه
(,, ) = mq np داريم: 2 2 »گام : دوم« »گام : چهارم«
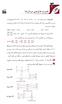 3 8 بردارها خارجي ضرب مفروضاند. (,, ) 3 و (,, 3 ) بردار دو تعريف: و ميدهيم نمايش نماد با را آن كه است برداري در خارجي ضرب ( 3 3, 3 3, ) m n mq np p q از: است عبارت ماتريس دترمينان در اينكه به توجه با اما
3 8 بردارها خارجي ضرب مفروضاند. (,, ) 3 و (,, 3 ) بردار دو تعريف: و ميدهيم نمايش نماد با را آن كه است برداري در خارجي ضرب ( 3 3, 3 3, ) m n mq np p q از: است عبارت ماتريس دترمينان در اينكه به توجه با اما
كار شماره توانايي عنوان آموزش
 پنجم بخش منطقي گيتهاي و ديجيتال : كلي هدف ديجيتال در پايه مدارهاي عملي و نظري تحليل واحد كار شماره توانايي توانايي عنوان آموزش زمان نظري عملي جمع 22 2 آنها كاربرد و ديجيتال سيستمهاي بررسي توانايي 2 U8
پنجم بخش منطقي گيتهاي و ديجيتال : كلي هدف ديجيتال در پايه مدارهاي عملي و نظري تحليل واحد كار شماره توانايي توانايي عنوان آموزش زمان نظري عملي جمع 22 2 آنها كاربرد و ديجيتال سيستمهاي بررسي توانايي 2 U8
آزمايش ارتعاشات آزاد و اجباري سيستم جرم و فنر و ميراگر
 ` آزمايشگاه ديناميك ماشين و ارتعاشات آزمايش ارتعاشات آزاد و اجباري سيستم جرم و فنر و ميراگر dynlab@jamilnia.ir www.jamilnia.ir/dynlab ١ تئوري آزمايش سيستمهاي ارتعاشي ميتوانند بر اثر تحريكات دروني يا بيروني
` آزمايشگاه ديناميك ماشين و ارتعاشات آزمايش ارتعاشات آزاد و اجباري سيستم جرم و فنر و ميراگر dynlab@jamilnia.ir www.jamilnia.ir/dynlab ١ تئوري آزمايش سيستمهاي ارتعاشي ميتوانند بر اثر تحريكات دروني يا بيروني
1) { } 6) {, } {{, }} 2) {{ }} 7 ) { } 3) { } { } 8) { } 4) {{, }} 9) { } { }
 هرگاه دسته اي از اشیاء حروف و اعداد و... که کاملا"مشخص هستند با هم در نظر گرفته شوند یک مجموعه را به وجود می آورند. عناصر تشکیل دهنده ي یک مجموعه باید دو شرط اساسی را داشته باشند. نام گذاري مجموعه : الف
هرگاه دسته اي از اشیاء حروف و اعداد و... که کاملا"مشخص هستند با هم در نظر گرفته شوند یک مجموعه را به وجود می آورند. عناصر تشکیل دهنده ي یک مجموعه باید دو شرط اساسی را داشته باشند. نام گذاري مجموعه : الف
HMI SERVO STEPPER INVERTER
 راهنماي راهاندازي سريع درايوهاي مخصوص ا سانسور كينكو (سري (FV109 سري درايوهاي FV109 كينكو درايوهاي مخصوص ا سانسور كينكو ميباشد كه با توجه به نيازمنديهاي اساسي مورد نياز در ايران به بازار عرضه شدهاند. به
راهنماي راهاندازي سريع درايوهاي مخصوص ا سانسور كينكو (سري (FV109 سري درايوهاي FV109 كينكو درايوهاي مخصوص ا سانسور كينكو ميباشد كه با توجه به نيازمنديهاي اساسي مورد نياز در ايران به بازار عرضه شدهاند. به
حل J 298 كنيد JK mol جواب: مييابد.
 تغيير ا نتروپي در دنياي دور و بر سيستم: هر سيستم داراي يك دنياي دور و بر يا محيط اطراف خود است. براي سادگي دنياي دور و بر يك سيستم را محيط ميناميم. محيط يك سيستم همانند يك منبع بسيار عظيم گرما در نظر گرفته
تغيير ا نتروپي در دنياي دور و بر سيستم: هر سيستم داراي يك دنياي دور و بر يا محيط اطراف خود است. براي سادگي دنياي دور و بر يك سيستم را محيط ميناميم. محيط يك سيستم همانند يك منبع بسيار عظيم گرما در نظر گرفته
آزمايش (٤) موضوع آزمايش: تداخل به وسيلهي دو شكاف يانگ و دو منشور فرنل
 آزمايش (٤) موضوع آزمايش: تداخل به وسيلهي دو شكاف يانگ و دو منشور فرنل وسايل مورد نياز: طيف سنج دو شكاف يانگ لامپ سديم و منبع تغذيه ليزر هليوم نئون دو منشور فرنل دو عدد عدسي خط كش چوبي كوليس ريل اپتيكي
آزمايش (٤) موضوع آزمايش: تداخل به وسيلهي دو شكاف يانگ و دو منشور فرنل وسايل مورد نياز: طيف سنج دو شكاف يانگ لامپ سديم و منبع تغذيه ليزر هليوم نئون دو منشور فرنل دو عدد عدسي خط كش چوبي كوليس ريل اپتيكي
هر عملگرجبر رابطه ای روی يک يا دو رابطه به عنوان ورودی عمل کرده و يک رابطه جديد را به عنوان نتيجه توليد می کنند.
 8-1 جبررابطه ای يک زبان پرس و جو است که عمليات روی پايگاه داده را توسط نمادهايی به صورت فرمولی بيان می کند. election Projection Cartesian Product et Union et Difference Cartesian Product et Intersection
8-1 جبررابطه ای يک زبان پرس و جو است که عمليات روی پايگاه داده را توسط نمادهايی به صورت فرمولی بيان می کند. election Projection Cartesian Product et Union et Difference Cartesian Product et Intersection
هدف: LED ديودهاي: 4001 LED مقاومت: 1, اسيلوسكوپ:
 آزمايش شماره (1) آشنايي با انواع ديود ها و منحني ولت -آمپر LED هدف: هدف از اين آزمايش آشنايي با پايه هاي ديودهاي معمولي مستقيم و معكوس مي باشد. و زنر همراه با رسم منحني مشخصه ولت- آمپر در دو گرايش وسايل
آزمايش شماره (1) آشنايي با انواع ديود ها و منحني ولت -آمپر LED هدف: هدف از اين آزمايش آشنايي با پايه هاي ديودهاي معمولي مستقيم و معكوس مي باشد. و زنر همراه با رسم منحني مشخصه ولت- آمپر در دو گرايش وسايل
(POWER MOSFET) اهداف: اسيلوسكوپ ولوم ديود خازن سلف مقاومت مقاومت POWER MOSFET V(DC)/3A 12V (DC) ± DC/DC PWM Driver & Opto 100K IRF840
 منابع تغذيه متغير با مبدل DC به DC (POWER MOSFET) با ترانز يستور اهداف: ( بررسی Transistor) POWER MOSFET (Metal Oxide Semiconductor Field Effect براي كليد زني 2) بررسي مبدل DC به.DC كاهنده. 3) بررسي مبدل
منابع تغذيه متغير با مبدل DC به DC (POWER MOSFET) با ترانز يستور اهداف: ( بررسی Transistor) POWER MOSFET (Metal Oxide Semiconductor Field Effect براي كليد زني 2) بررسي مبدل DC به.DC كاهنده. 3) بررسي مبدل
آزمایش 1: پاسخ فرکانسی تقویتکننده امیتر مشترك
 آزمایش : پاسخ فرکانسی تقویتکننده امیتر مشترك -- مقدمه هدف از این آزمایش بدست آوردن فرکانس قطع بالاي تقویتکننده امیتر مشترك بررسی عوامل تاثیرگذار و محدودکننده این پارامتر است. شکل - : مفهوم پهناي باند تقویت
آزمایش : پاسخ فرکانسی تقویتکننده امیتر مشترك -- مقدمه هدف از این آزمایش بدست آوردن فرکانس قطع بالاي تقویتکننده امیتر مشترك بررسی عوامل تاثیرگذار و محدودکننده این پارامتر است. شکل - : مفهوم پهناي باند تقویت
آزمون مقایسه میانگین های دو جامعه )نمونه های بزرگ(
 آزمون مقایسه میانگین های دو جامعه )نمونه های بزرگ( فرض کنید جمعیت یک دارای میانگین و انحراف معیار اندازه µ و انحراف معیار σ باشد و جمعیت 2 دارای میانگین µ2 σ2 باشند نمونه های تصادفی مستقل از این دو جامعه
آزمون مقایسه میانگین های دو جامعه )نمونه های بزرگ( فرض کنید جمعیت یک دارای میانگین و انحراف معیار اندازه µ و انحراف معیار σ باشد و جمعیت 2 دارای میانگین µ2 σ2 باشند نمونه های تصادفی مستقل از این دو جامعه
مربوطند. با قراردادن مقدار i در معادله (1) داريم. dq q
 مدارهاي تا بحال به مدارهايي پرداختيم كه در ا نها اجزاي مدار مقاومت بودند و در ا نها جريان با زمان تغيير نميكرد. در اينجا خازن را به عنوان يك عنصر مداري معرفي ميكنيم خازن ما را به مفهوم جريانهاي متغير با
مدارهاي تا بحال به مدارهايي پرداختيم كه در ا نها اجزاي مدار مقاومت بودند و در ا نها جريان با زمان تغيير نميكرد. در اينجا خازن را به عنوان يك عنصر مداري معرفي ميكنيم خازن ما را به مفهوم جريانهاي متغير با
DA-SM02-1 هدف : 2- مقدمه
 DA-SM02 تست ضربه - هدف : تعيين مقدار انرژي شكست فلزات 2- مقدمه يكي از مساي ل مهم در صنعت كه باعث خسارات زيادي ميشود شكستن قطعات براثر تردي جنس آنها ميباشد. آزمايشهاي كشش و فشار با همه اهميت خود نميتوانند
DA-SM02 تست ضربه - هدف : تعيين مقدار انرژي شكست فلزات 2- مقدمه يكي از مساي ل مهم در صنعت كه باعث خسارات زيادي ميشود شكستن قطعات براثر تردي جنس آنها ميباشد. آزمايشهاي كشش و فشار با همه اهميت خود نميتوانند
Macromedia Flash MX. U¼Åt¹ô. v{u¹ È ËUM
 u v{u¹ È ËUM Macromedia Flash MX vuý do«در شماره ى قبلى ابزارهاى اين نرم افزار را شناختيم. در اين شماره قصد داريم به بحث درباره ى ساخت انيميشن به طور آماتور بپردازيم. سيستمى كه در شماره ى قبل براى اجراى
u v{u¹ È ËUM Macromedia Flash MX vuý do«در شماره ى قبلى ابزارهاى اين نرم افزار را شناختيم. در اين شماره قصد داريم به بحث درباره ى ساخت انيميشن به طور آماتور بپردازيم. سيستمى كه در شماره ى قبل براى اجراى
مقدمه -1-4 تحليلولتاژگرهمدارهاييبامنابعجريان 4-4- تحليلجريانمشبامنابعولتاژنابسته
 مقدمه -1-4 تحليلولتاژگرهمدارهاييبامنابعجريان -2-4 بامنابعجريانوولتاژ تحليلولتاژگرهمدارهايي 3-4- تحليلولتاژگرهبامنابعوابسته 4-4- تحليلجريانمشبامنابعولتاژنابسته 5-4- ژاتلو و 6-4 -تحليلجريانمشبامنابعجريان
مقدمه -1-4 تحليلولتاژگرهمدارهاييبامنابعجريان -2-4 بامنابعجريانوولتاژ تحليلولتاژگرهمدارهايي 3-4- تحليلولتاژگرهبامنابعوابسته 4-4- تحليلجريانمشبامنابعولتاژنابسته 5-4- ژاتلو و 6-4 -تحليلجريانمشبامنابعجريان
1- مقدمه است.
 آموزش بدون نظارت شبكه عصبي RBF به وسيله الگوريتم ژنتيك محمدصادق محمدي دانشكده فني دانشگاه گيلان Email: m.s.mohammadi@gmail.com چكيده - در اين مقاله روشي كار آمد براي آموزش شبكه هاي عصبي RBF به كمك الگوريتم
آموزش بدون نظارت شبكه عصبي RBF به وسيله الگوريتم ژنتيك محمدصادق محمدي دانشكده فني دانشگاه گيلان Email: m.s.mohammadi@gmail.com چكيده - در اين مقاله روشي كار آمد براي آموزش شبكه هاي عصبي RBF به كمك الگوريتم
افزاری نرم های بسته رشتۀکامپیوتر
 2 افزاری نرم های بسته رشتۀکامپیوتر زمينۀخدمات شاخۀمتوسطۀفنیوحرفهای 358/٦9 طزری ملیحه میرزایی ژاله یمقانی رضا محمد مؤلفان: کامپیوتر/ رشتۀ دوم سال کامپیوتر( تحصیلی ای)گروه حرفه و فنی افزاری 2 نرم های بسته.1391
2 افزاری نرم های بسته رشتۀکامپیوتر زمينۀخدمات شاخۀمتوسطۀفنیوحرفهای 358/٦9 طزری ملیحه میرزایی ژاله یمقانی رضا محمد مؤلفان: کامپیوتر/ رشتۀ دوم سال کامپیوتر( تحصیلی ای)گروه حرفه و فنی افزاری 2 نرم های بسته.1391
يون. Mg + ا نزيم DNA پليمراز III
 مراحل همانندسازي DNA همانندسازي DNA را ميتوان به سه مرحله تقسيم كرد : ۱. مرحله ا غاز phase) :(Initiation شامل شناسايي مبدا همانندسازي تشكيل كمپلكس شروع همانندسازي يا ريپليزوم و اضافه شدن چند نوكلي وتيد
مراحل همانندسازي DNA همانندسازي DNA را ميتوان به سه مرحله تقسيم كرد : ۱. مرحله ا غاز phase) :(Initiation شامل شناسايي مبدا همانندسازي تشكيل كمپلكس شروع همانندسازي يا ريپليزوم و اضافه شدن چند نوكلي وتيد
بررسي علل تغيير در مصرف انرژي بخش صنعت ايران با استفاده از روش تجزيه
 79 نشريه انرژي ايران / دوره 2 شماره 3 پاييز 388 بررسي علل تغيير در مصرف انرژي بخش صنعت ايران با استفاده از روش تجزيه رضا گودرزي راد تاريخ دريافت مقاله: 89//3 تاريخ پذيرش مقاله: 89/4/5 كلمات كليدي: اثر
79 نشريه انرژي ايران / دوره 2 شماره 3 پاييز 388 بررسي علل تغيير در مصرف انرژي بخش صنعت ايران با استفاده از روش تجزيه رضا گودرزي راد تاريخ دريافت مقاله: 89//3 تاريخ پذيرش مقاله: 89/4/5 كلمات كليدي: اثر
جلسه 3 ابتدا نکته اي در مورد عمل توابع بر روي ماتریس ها گفته می شود و در ادامه ي این جلسه اصول مکانیک کوانتمی بیان. d 1. i=0. i=0. λ 2 i v i v i.
 محاسبات کوانتمی (671) ترم بهار 1390-1391 مدرس: سلمان ابوالفتح بیگی نویسنده: محمد جواد داوري جلسه 3 می شود. ابتدا نکته اي در مورد عمل توابع بر روي ماتریس ها گفته می شود و در ادامه ي این جلسه اصول مکانیک
محاسبات کوانتمی (671) ترم بهار 1390-1391 مدرس: سلمان ابوالفتح بیگی نویسنده: محمد جواد داوري جلسه 3 می شود. ابتدا نکته اي در مورد عمل توابع بر روي ماتریس ها گفته می شود و در ادامه ي این جلسه اصول مکانیک
رياضي 1 و 2. ( + ) xz ( F) خواص F F. u( x,y,z) u = f = + + F = g g. Fx,y,z x y
 رياضي و رياضي و F,F,F F= F ˆ ˆ ˆ i+ Fj+ Fk)F ديورژانس توابع برداري ديورژانس ميدان برداري كه توابع اسكالر و حقيقي هستند) به صورت زير تعريف ميشود: F F F div ( F) = + + F= f در اين صورت ديورژانس گراديان,F)
رياضي و رياضي و F,F,F F= F ˆ ˆ ˆ i+ Fj+ Fk)F ديورژانس توابع برداري ديورژانس ميدان برداري كه توابع اسكالر و حقيقي هستند) به صورت زير تعريف ميشود: F F F div ( F) = + + F= f در اين صورت ديورژانس گراديان,F)
V o. V i. 1 f Z c. ( ) sin ورودي را. i im i = 1. LCω. s s s
 گزارش کار ا زمايشگاه اندازهگيري و مدار ا زمايش شمارهي ۵ مدار C سري خروجي خازن ۱۳ ا بانماه ۱۳۸۶ ي م به نام خدا تي وري ا زمايش به هر مداري که در ا ن ترکيب ي از مقاومت خازن و القاگر به کار رفتهشده باشد مدار
گزارش کار ا زمايشگاه اندازهگيري و مدار ا زمايش شمارهي ۵ مدار C سري خروجي خازن ۱۳ ا بانماه ۱۳۸۶ ي م به نام خدا تي وري ا زمايش به هر مداري که در ا ن ترکيب ي از مقاومت خازن و القاگر به کار رفتهشده باشد مدار
جلسه ی ۲۴: ماشین تورینگ
 دانشکده ی علوم ریاضی نظریه ی زبان ها و اتوماتا ۲۶ ا ذرماه ۱۳۹۱ جلسه ی ۲۴: ماشین تورینگ مدر س: دکتر شهرام خزاي ی نگارندگان: حمید ملک و امین خسر وشاهی ۱ ماشین تور ینگ تعریف ۱ (تعریف غیررسمی ماشین تورینگ)
دانشکده ی علوم ریاضی نظریه ی زبان ها و اتوماتا ۲۶ ا ذرماه ۱۳۹۱ جلسه ی ۲۴: ماشین تورینگ مدر س: دکتر شهرام خزاي ی نگارندگان: حمید ملک و امین خسر وشاهی ۱ ماشین تور ینگ تعریف ۱ (تعریف غیررسمی ماشین تورینگ)
t a a a = = f f e a a
 ا زمايشگاه ماشينه يا ۱ الکتريکي ا زمايش شمارهي ۴-۱ گزارش کار راهاندازي و تنظيم سرعت موتورهايي DC (شنت) استاد درياباد نگارش: اشکان نيوشا ۱۶ ا ذر ۱۳۸۷ ي م به نام خدا تي وري ا زمايش شنت است. در اين ا زمايش
ا زمايشگاه ماشينه يا ۱ الکتريکي ا زمايش شمارهي ۴-۱ گزارش کار راهاندازي و تنظيم سرعت موتورهايي DC (شنت) استاد درياباد نگارش: اشکان نيوشا ۱۶ ا ذر ۱۳۸۷ ي م به نام خدا تي وري ا زمايش شنت است. در اين ا زمايش
5 TTGGGG 3 ميگردد ) شكل ).
 تكميل انتهاهاي مولكولهاي خطي DNA با توجه به اينكه RNA هاي پرايمر بايد از انتهاي مولكولهاي DNA برداشته شوند سي وال اين است در اين صورت انتهاي DNA هاي خطي چگونه تكميل ميگردد. در هنگام همانندسازي نه تنها
تكميل انتهاهاي مولكولهاي خطي DNA با توجه به اينكه RNA هاي پرايمر بايد از انتهاي مولكولهاي DNA برداشته شوند سي وال اين است در اين صورت انتهاي DNA هاي خطي چگونه تكميل ميگردد. در هنگام همانندسازي نه تنها
تحلیل مدار به روش جریان حلقه
 تحلیل مدار به روش جریان حلقه برای حل مدار به روش جریان حلقه باید مراحل زیر را طی کنیم: مرحله ی 1: مدار را تا حد امکان ساده می کنیم)مراقب باشید شاخه هایی را که ترکیب می کنید مورد سوال مسئله نباشد که در
تحلیل مدار به روش جریان حلقه برای حل مدار به روش جریان حلقه باید مراحل زیر را طی کنیم: مرحله ی 1: مدار را تا حد امکان ساده می کنیم)مراقب باشید شاخه هایی را که ترکیب می کنید مورد سوال مسئله نباشد که در
مقاومت مصالح 2 فصل 9: خيز تيرها. 9. Deflection of Beams
 مقاومت مصالح فصل 9: خيز تيرها 9. Deflection of eams دکتر مح مدرضا نيرومند دااگشنه ايپم نور اصفهان eer Johnston DeWolf ( ) رابطه بين گشتاور خمشی و انحنا: تير طره ای تحت بار متمرکز در انتهای آزاد: P انحنا
مقاومت مصالح فصل 9: خيز تيرها 9. Deflection of eams دکتر مح مدرضا نيرومند دااگشنه ايپم نور اصفهان eer Johnston DeWolf ( ) رابطه بين گشتاور خمشی و انحنا: تير طره ای تحت بار متمرکز در انتهای آزاد: P انحنا
متلب سایت MatlabSite.com
 -F-EPG-637 ساخت و تست دستگاه بالانس اكتيو محورهاي در حال دوران 2 سيد مجيد يادآور نيكروش پدرام بدر چكيده در اين تحقيق يك نمونه دستگاه صنعتي بالانس اكتيو براي انجام مراحل بالانس يك محور در حال دوران طراحي
-F-EPG-637 ساخت و تست دستگاه بالانس اكتيو محورهاي در حال دوران 2 سيد مجيد يادآور نيكروش پدرام بدر چكيده در اين تحقيق يك نمونه دستگاه صنعتي بالانس اكتيو براي انجام مراحل بالانس يك محور در حال دوران طراحي
آزمايشگاه ديناميك ماشين و ارتعاشات آزمايش چرخ طيار.
 ` آزمايشگاه ديناميك ماشين و ارتعاشات dynlab@jamilnia.ir www.jamilnia.ir/dynlab ١ تئوري آزمايش چرخ طيار يا چرخ ل نگ (flywheel) صفحه مدوري است كه به دليل جرم و ممان اينرسي زياد خود قابليت بالايي در ذخيرهسازي
` آزمايشگاه ديناميك ماشين و ارتعاشات dynlab@jamilnia.ir www.jamilnia.ir/dynlab ١ تئوري آزمايش چرخ طيار يا چرخ ل نگ (flywheel) صفحه مدوري است كه به دليل جرم و ممان اينرسي زياد خود قابليت بالايي در ذخيرهسازي
:نتوين شور شور هدمع لکشم
 عددی آناليز جلسه چھارم حل معادلات غير خطي عمده روش نيوتن: مشکل f ( x را در f ( x و برای محاسبه ھر عضو دنباله باید ھر مرحله محاسبه کرد. در روشھای جایگزین تقریبی f ( x x + = x f جایگزین میکنم کنيم. ( x مشتق
عددی آناليز جلسه چھارم حل معادلات غير خطي عمده روش نيوتن: مشکل f ( x را در f ( x و برای محاسبه ھر عضو دنباله باید ھر مرحله محاسبه کرد. در روشھای جایگزین تقریبی f ( x x + = x f جایگزین میکنم کنيم. ( x مشتق
قاعده زنجیره ای برای مشتقات جزي ی (حالت اول) :
 ۱ گرادیان تابع (y :f(x, اگر f یک تابع دومتغیره باشد ا نگاه گرادیان f برداری است که به صورت زیر تعریف می شود f(x, y) = D ۱ f(x, y), D ۲ f(x, y) اگر رویه S نمایش تابع (y Z = f(x, باشد ا نگاه f در هر نقطه
۱ گرادیان تابع (y :f(x, اگر f یک تابع دومتغیره باشد ا نگاه گرادیان f برداری است که به صورت زیر تعریف می شود f(x, y) = D ۱ f(x, y), D ۲ f(x, y) اگر رویه S نمایش تابع (y Z = f(x, باشد ا نگاه f در هر نقطه
3 و 2 و 1. مقدمه. Simultaneous كه EKF در عمل ناسازگار عمل كند.
 بررسي سازگاري تخمين در الگوريتم EKF-SLAM و پيشنهاد يك روش جديد با هدف رسيدن به سازگاري بيشتر فيلتر و كاستن هرينه محاسباتي امير حسين تمجيدي حميد رضا تقيراد نينا مرحمتي 3 و و گروه رباتيك ارس دپارتمان كنترل
بررسي سازگاري تخمين در الگوريتم EKF-SLAM و پيشنهاد يك روش جديد با هدف رسيدن به سازگاري بيشتر فيلتر و كاستن هرينه محاسباتي امير حسين تمجيدي حميد رضا تقيراد نينا مرحمتي 3 و و گروه رباتيك ارس دپارتمان كنترل
هو الحق دانشکده ي مهندسی کامپیوتر جلسه هفتم
 هو الحق دانشکده ي مهندسی کامپیوتر کدگذاري شبکه Coding) (Network شنبه 2 اسفند 1393 جلسه هفتم استاد: مهدي جعفري نگارنده: سید محمدرضا تاجزاد تعریف 1 بهینه سازي محدب : هدف پیدا کردن مقدار بهینه یک تابع ) min
هو الحق دانشکده ي مهندسی کامپیوتر کدگذاري شبکه Coding) (Network شنبه 2 اسفند 1393 جلسه هفتم استاد: مهدي جعفري نگارنده: سید محمدرضا تاجزاد تعریف 1 بهینه سازي محدب : هدف پیدا کردن مقدار بهینه یک تابع ) min
تمرین اول درس کامپایلر
 1 تمرین اول درس 1. در زبان مربوط به عبارت منظم زیر چند رشته یکتا وجود دارد (0+1+ϵ)(0+1+ϵ)(0+1+ϵ)(0+1+ϵ) جواب 11 رشته کنند abbbaacc را در نظر بگیرید. کدامیک از عبارتهای منظم زیر توکنهای ab bb a acc را ایجاد
1 تمرین اول درس 1. در زبان مربوط به عبارت منظم زیر چند رشته یکتا وجود دارد (0+1+ϵ)(0+1+ϵ)(0+1+ϵ)(0+1+ϵ) جواب 11 رشته کنند abbbaacc را در نظر بگیرید. کدامیک از عبارتهای منظم زیر توکنهای ab bb a acc را ایجاد
A D. π 2. α= (2n 4) π 2
 فصل هشتم پليگون بن ه ف ها رفتار : در پايان اين فصل از فراگير انتظار م رود ه: ۱ پليگون بن را توضيح ده. ۲ ان ازه گير اضلاع و زوايا پليگون را توضيح ده. ۳ تع يل خطا زاويه ا ي پليگون را توضيح ده. ۴ آزمون ي
فصل هشتم پليگون بن ه ف ها رفتار : در پايان اين فصل از فراگير انتظار م رود ه: ۱ پليگون بن را توضيح ده. ۲ ان ازه گير اضلاع و زوايا پليگون را توضيح ده. ۳ تع يل خطا زاويه ا ي پليگون را توضيح ده. ۴ آزمون ي
Aerodynamic Design Algorithm of Liquid Injection Thrust Vector Control
 علوم و تحقيقات هوافضا جلد 2 شماره 2 بهار 1388 الگوريتم طراحي آيروديناميكي كنترل بردار تراست به روش پاشش مايع 2 1 مهدي هاشمآبادي و محمدرضا حيدري دانشگاه صنعتي مالك اشتر مجتمع دانشگاهي هوافضا مركز آموزشي
علوم و تحقيقات هوافضا جلد 2 شماره 2 بهار 1388 الگوريتم طراحي آيروديناميكي كنترل بردار تراست به روش پاشش مايع 2 1 مهدي هاشمآبادي و محمدرضا حيدري دانشگاه صنعتي مالك اشتر مجتمع دانشگاهي هوافضا مركز آموزشي
مدار معادل تونن و نورتن
 مدار معادل تونن و نورتن در تمامی دستگاه های صوتی و تصویری اگرچه قطعات الکتریکی زیادی استفاده می شود ( مانند مقاومت سلف خازن دیود ترانزیستور IC ترانس و دهها قطعه ی دیگر...( اما هدف از طراحی چنین مداراتی
مدار معادل تونن و نورتن در تمامی دستگاه های صوتی و تصویری اگرچه قطعات الکتریکی زیادی استفاده می شود ( مانند مقاومت سلف خازن دیود ترانزیستور IC ترانس و دهها قطعه ی دیگر...( اما هدف از طراحی چنین مداراتی
تمرینات درس ریاض عموم ٢. r(t) = (a cos t, b sin t), ٠ t ٢π. cos ٢ t sin tdt = ka۴. x = ١ ka ۴. m ٣ = ٢a. κds باشد. حاصل x٢
 دانش اه صنعت شریف دانش ده ی علوم ریاض تمرینات درس ریاض عموم سری دهم. ١ سیم نازک داریم که روی دایره ی a + y x و در ربع اول نقطه ی,a را به نقطه ی a, وصل م کند. اگر چ ال سیم در نقطه ی y,x برابر kxy باشد جرم
دانش اه صنعت شریف دانش ده ی علوم ریاض تمرینات درس ریاض عموم سری دهم. ١ سیم نازک داریم که روی دایره ی a + y x و در ربع اول نقطه ی,a را به نقطه ی a, وصل م کند. اگر چ ال سیم در نقطه ی y,x برابر kxy باشد جرم
ﻞﺼﻓ ﻯﺮﻴﮔ ﻩﺯﺍﺪﻧﺍ ﻡﻮﺳ ﻲﻘﻓﺍ ﻱ ﻪﻠﺻﺎﻓ ﻢﻴﻘﺘﺴﻣﺮﻴﻏ ﺵﻭﺭ ﻪﺑ ﺶﺨﺑ ﻝﻭﺍ - ﺴﻣ ﻲﺣﺎ
 اندازه گيرى فاصله ي افقي فصل سوم به روش غيرمستقيم بخش اول - مس احي 39 هدف هاى رفتارى : پس از ا موزش و مطالعهى اين فصل از فراگيرنده انتظار مىرود بتواند: 1- اندازهگيرى فاصلهى افقى به روش غيرمستقيم را تعريف
اندازه گيرى فاصله ي افقي فصل سوم به روش غيرمستقيم بخش اول - مس احي 39 هدف هاى رفتارى : پس از ا موزش و مطالعهى اين فصل از فراگيرنده انتظار مىرود بتواند: 1- اندازهگيرى فاصلهى افقى به روش غيرمستقيم را تعريف
جلسه ی ۳: نزدیک ترین زوج نقاط
 دانشکده ی علوم ریاضی ا نالیز الگوریتم ها ۴ بهمن ۱۳۹۱ جلسه ی ۳: نزدیک ترین زوج نقاط مدر س: دکتر شهرام خزاي ی نگارنده: امیر سیوانی اصل ۱ پیدا کردن نزدیک ترین زوج نقطه فرض می کنیم n نقطه داریم و می خواهیم
دانشکده ی علوم ریاضی ا نالیز الگوریتم ها ۴ بهمن ۱۳۹۱ جلسه ی ۳: نزدیک ترین زوج نقاط مدر س: دکتر شهرام خزاي ی نگارنده: امیر سیوانی اصل ۱ پیدا کردن نزدیک ترین زوج نقطه فرض می کنیم n نقطه داریم و می خواهیم
در کدام قس مت از مسیر انرژی جنبشی دستگاه بیشینه و انرژی پتانسیل گرانشی آن کمینه است
 در کدام قس مت از مسیر انرژی جنبشی دستگاه بیشینه و انرژی پتانسیل گرانشی آن کمینه است فيزيك سیمای فصل -5 كار -5 كار و انرژي جنبشي 3-5 پايستگي انرژي مكانيكي 4-5 توان پرسشهاي مفهومي مسئلهها 86 فصل پنجم/کار
در کدام قس مت از مسیر انرژی جنبشی دستگاه بیشینه و انرژی پتانسیل گرانشی آن کمینه است فيزيك سیمای فصل -5 كار -5 كار و انرژي جنبشي 3-5 پايستگي انرژي مكانيكي 4-5 توان پرسشهاي مفهومي مسئلهها 86 فصل پنجم/کار
سلسله مزاتب سبان مقدمه فصل : زبان های فارغ از متن زبان های منظم
 1 ماشیه ای توریىگ مقدمه فصل : سلسله مزاتب سبان a n b n c n? ww? زبان های فارغ از متن n b n a ww زبان های منظم a * a*b* 2 زبان ها پذیرفته می شوند بوسیله ی : ماشین های تورینگ a n b n c n ww زبان های فارغ
1 ماشیه ای توریىگ مقدمه فصل : سلسله مزاتب سبان a n b n c n? ww? زبان های فارغ از متن n b n a ww زبان های منظم a * a*b* 2 زبان ها پذیرفته می شوند بوسیله ی : ماشین های تورینگ a n b n c n ww زبان های فارغ
ﯽﺳﻮﻃ ﺮﯿﺼﻧ ﻪﺟاﻮﺧ ﯽﺘﻌﻨﺻ هﺎﮕﺸﻧاد
 دانشگاه صنعتی خواجه نصیر طوسی دانشکده برق - گروه کنترل آزمایشگاه کنترل سیستمهای خطی گزارش کار نمونه تابستان 383 به نام خدا گزارش کار آزمایش اول عنوان آزمایش: آشنایی با نحوه پیاده سازی الکترونیکی فرایندها
دانشگاه صنعتی خواجه نصیر طوسی دانشکده برق - گروه کنترل آزمایشگاه کنترل سیستمهای خطی گزارش کار نمونه تابستان 383 به نام خدا گزارش کار آزمایش اول عنوان آزمایش: آشنایی با نحوه پیاده سازی الکترونیکی فرایندها
ˆÃd. ¼TvÃQ (1) (2) داشت: ( )
 تغيير ا نتالپي : ΔH بيشتر واكنشها در شيمي در فشار ثابت انجام ميگيرند. سوختن كبريت در هواي ا زاد و همچنين واكنش خنثي شدن سود با سولفوريك اسيد در يك بشر نمونه اي از واكنشهايي هستند كه در فشار ثابت انجام
تغيير ا نتالپي : ΔH بيشتر واكنشها در شيمي در فشار ثابت انجام ميگيرند. سوختن كبريت در هواي ا زاد و همچنين واكنش خنثي شدن سود با سولفوريك اسيد در يك بشر نمونه اي از واكنشهايي هستند كه در فشار ثابت انجام
گﺮﺑﺪﻳر ﺖﺑﺎﺛ يﺮﻴﮔهزاﺪ :ﺶﻳﺎﻣزآ فﺪﻫ :ﻪﻣﺪﻘﻣ
 اندازهگيري ثابت ريدبرگ هدف آزمايش: مطالعه طيف اتم هيدروژن و بدست آوردن ثابت ريدبرگ مقدمه: اتم هيدروژن سادهترين سيستم كوانتومي است و شامل يك پروتون و يك الكترون ميباشد. تي وري الكتروديناميك كوانتومي قادر
اندازهگيري ثابت ريدبرگ هدف آزمايش: مطالعه طيف اتم هيدروژن و بدست آوردن ثابت ريدبرگ مقدمه: اتم هيدروژن سادهترين سيستم كوانتومي است و شامل يك پروتون و يك الكترون ميباشد. تي وري الكتروديناميك كوانتومي قادر
مفاهیم ولتاژ افت ولتاژ و اختالف پتانسیل
 مفاهیم ولتاژ افت ولتاژ و اختالف پتانسیل شما باید بعد از مطالعه ی این جزوه با مفاهیم ولتاژ افت ولتاژ و اختالف پتانسیل کامال آشنا شوید. VA R VB به نظر شما افت ولتاژ مقاومت R چیست جواب: به مقدار عددی V A
مفاهیم ولتاژ افت ولتاژ و اختالف پتانسیل شما باید بعد از مطالعه ی این جزوه با مفاهیم ولتاژ افت ولتاژ و اختالف پتانسیل کامال آشنا شوید. VA R VB به نظر شما افت ولتاژ مقاومت R چیست جواب: به مقدار عددی V A
فصل پنجم زبان های فارغ از متن
 فصل پنجم زبان های فارغ از متن خانواده زبان های فارغ از متن: ( free )context تعریف: گرامر G=(V,T,,P) کلیه قوانین آن به فرم زیر باشد : یک گرامر فارغ از متن گفته می شود در صورتی که A x A Є V, x Є (V U T)*
فصل پنجم زبان های فارغ از متن خانواده زبان های فارغ از متن: ( free )context تعریف: گرامر G=(V,T,,P) کلیه قوانین آن به فرم زیر باشد : یک گرامر فارغ از متن گفته می شود در صورتی که A x A Є V, x Є (V U T)*
مريم اسپندار - وحيدحقيقتدوست چكيده 1- مقدمه. ١ Vehicular Anti-Collision Mechanism ٢ Intelligent Vehicular Transportation System
 اراي ه الگوريتم اجتناب از برخورد و تشخيص تقدم خودروها در تقاطع با استفاده از شبكه هاي موقتي مريم اسپندار - وحيدحقيقتدوست سازمان تنظيم مقررات و ارتباطات راديويي espandar@cra.ir دانشكده فني و مهندسي دانشگاه
اراي ه الگوريتم اجتناب از برخورد و تشخيص تقدم خودروها در تقاطع با استفاده از شبكه هاي موقتي مريم اسپندار - وحيدحقيقتدوست سازمان تنظيم مقررات و ارتباطات راديويي espandar@cra.ir دانشكده فني و مهندسي دانشگاه
مقدمه دسته بندي دوم روش هاي عددي دامنه محدود اهداف: هاي چندجمله اي رهيافت هاي محاسباتي: سعي و خطا دامنه نامحدود
 اهداف: محاسبه ريشه دستگاه دسته عدم وابسته معادالت ريشه هاي چندجمله اي معادالت غيرخطي بندي وابستگي به روش به مشتق مشتق تابع مقدمه غير خطي هاي عددي تابع دسته بندي دوم روش هاي عددي دامنه محدود دامنه نامحدود
اهداف: محاسبه ريشه دستگاه دسته عدم وابسته معادالت ريشه هاي چندجمله اي معادالت غيرخطي بندي وابستگي به روش به مشتق مشتق تابع مقدمه غير خطي هاي عددي تابع دسته بندي دوم روش هاي عددي دامنه محدود دامنه نامحدود
R = V / i ( Ω.m كربن **
 مقاومت مقاومت ويژه و رسانندگي اگر سرهاي هر يك از دو ميله مسي و چوبي را كه از نظر هندسي مشابهند به اختلاف پتانسيل يكساني وصل كنيم جريانهاي حاصل در ا نها بسيار متفاوت خواهد بود. مشخصهاي از رسانا كه در اينجا
مقاومت مقاومت ويژه و رسانندگي اگر سرهاي هر يك از دو ميله مسي و چوبي را كه از نظر هندسي مشابهند به اختلاف پتانسيل يكساني وصل كنيم جريانهاي حاصل در ا نها بسيار متفاوت خواهد بود. مشخصهاي از رسانا كه در اينجا
چرخ و شانه زمان آموزش يک ساعت و 30 دقيقه 19 ساعت 22 ساعت جمع 4- سیستم جابجایی سوپرت طولی دستگاه تراش چگونه است
 چرخ و شانه زمان آموزش توانايي تراشیدن دندههای شانهای ساده و مایل با ماشین فرز نظري عملي يک ساعت و 30 دقيقه 19 ساعت ارزشيابي ورودی و پاياني توسط هنرآموز و ثبت در برگه ارزشیابی جمع 30 دقیقه یک ساعت 22 ساعت
چرخ و شانه زمان آموزش توانايي تراشیدن دندههای شانهای ساده و مایل با ماشین فرز نظري عملي يک ساعت و 30 دقيقه 19 ساعت ارزشيابي ورودی و پاياني توسط هنرآموز و ثبت در برگه ارزشیابی جمع 30 دقیقه یک ساعت 22 ساعت
بخش غیرآهنی. هدف: ارتقاي خواص ابرکشسانی آلياژ Ni Ti مقدمه
 بخش غیرآهنی هدف: ارتقاي خواص ابرکشسانی آلياژ Ni Ti مقدمه رفتار شبه کشسان )Pseudoelasticity( که به طور معمول ابرکشسان )superelasticity( ناميده می شود رفتار برگشت پذیر کشسان ماده در برابر تنش اعمالی است
بخش غیرآهنی هدف: ارتقاي خواص ابرکشسانی آلياژ Ni Ti مقدمه رفتار شبه کشسان )Pseudoelasticity( که به طور معمول ابرکشسان )superelasticity( ناميده می شود رفتار برگشت پذیر کشسان ماده در برابر تنش اعمالی است
هدف از این آزمایش آشنایی با رفتار فرکانسی مدارهاي مرتبه اول نحوه تأثیر مقادیر عناصر در این رفتار مشاهده پاسخ دامنه
 آزما ی ش شش م: پا س خ فرکا نس ی مدا رات مرتبه اول هدف از این آزمایش آشنایی با رفتار فرکانسی مدارهاي مرتبه اول نحوه تأثیر مقادیر عناصر در این رفتار مشاهده پاسخ دامنه و پاسخ فاز بررسی رفتار فیلتري آنها بدست
آزما ی ش شش م: پا س خ فرکا نس ی مدا رات مرتبه اول هدف از این آزمایش آشنایی با رفتار فرکانسی مدارهاي مرتبه اول نحوه تأثیر مقادیر عناصر در این رفتار مشاهده پاسخ دامنه و پاسخ فاز بررسی رفتار فیلتري آنها بدست
جلسه 9 1 مدل جعبه-سیاه یا جستاري. 2 الگوریتم جستجوي Grover 1.2 مسا له 2.2 مقدمات محاسبات کوانتمی (22671) ترم بهار
 محاسبات کوانتمی (22671) ترم بهار 1390-1391 مدرس: سلمان ابوالفتح بیگی نویسنده: هیربد کمالی نیا جلسه 9 1 مدل جعبه-سیاه یا جستاري مدل هایی که در جلسه ي پیش براي استفاده از توابع در الگوریتم هاي کوانتمی بیان
محاسبات کوانتمی (22671) ترم بهار 1390-1391 مدرس: سلمان ابوالفتح بیگی نویسنده: هیربد کمالی نیا جلسه 9 1 مدل جعبه-سیاه یا جستاري مدل هایی که در جلسه ي پیش براي استفاده از توابع در الگوریتم هاي کوانتمی بیان
نﺎﻨﻛرﺎﻛ ﻲﺷزﻮﻣآ تﺎﻣﺪﺧ ﻲﻧﻧوﺎﻌﺗ ﺖﻛﺮﺷ رﻮﺸﻛ شزﻮﻣآ ﺶﺠﻨﺳ نﺎﻣزﺎﺳ تﻻاﺆﺳ ﻪﻧﻮﻤﻧ ﻲﺤﻳﺮﺸﺗ ﺦﺳﺎﭘ لوا لﺎﺴﻤﻴﻧ نﺎﻳﺎﭘ ﻲﺻﺎﺼﺘﺧا سورد (ﻲﻨﻓ و ﻲﺿﺎﻳر مﻮﻠﻋ ﻪﺘﺷر)
 شركت تعاوني خدمات آموزشي كاركنان سنجش آموزش كشور سازمان تشريحي نمونه سو الات پاسخ دروس اختصاصي پايان نيمسال اول علوم رياضي و فني) ) (رشته ويژه داوطلبان سوم متوسطه سال ماه 9 آذر www.sanjeshserv.ir پاسخ
شركت تعاوني خدمات آموزشي كاركنان سنجش آموزش كشور سازمان تشريحي نمونه سو الات پاسخ دروس اختصاصي پايان نيمسال اول علوم رياضي و فني) ) (رشته ويژه داوطلبان سوم متوسطه سال ماه 9 آذر www.sanjeshserv.ir پاسخ
متلب سایت MatlabSite.com
 11-F-REN-1712 بررسي اثر مبدلهاي ماتريسي در كاهش اثر نوسانات باد در توربينهاي بادي مغناطيس داي م چكيده علي رضا ناطقي دانشكده برق و كامپيوتر - دانشگاه شهيد بهشتي حسين كاظمي كارگر دانشكده برق و كامپيوتر -
11-F-REN-1712 بررسي اثر مبدلهاي ماتريسي در كاهش اثر نوسانات باد در توربينهاي بادي مغناطيس داي م چكيده علي رضا ناطقي دانشكده برق و كامپيوتر - دانشگاه شهيد بهشتي حسين كاظمي كارگر دانشكده برق و كامپيوتر -
ﻲﻟﺎﻌﺗ ﻪﻤﺴﺑ لازﻮﭘوﺮﭘ شرﺎﮕﻧ ﻪﻣﺎﻧ هﻮﻴﺷ (ﻲﻠﻴﻤﻜﺗ تﻼﻴﺼﺤﺗ نﺎﻳﻮﺠﺸﻧاد هﮋﻳو) مﻮﻠﻋ هﺪﻜﺸﻧاد :هﺪﻨﻨﻛ ﻪﻴﻬﺗ يرﺎﻔﻏ شﻮﻳراد 94 رﺎﻬﺑ
 بسمه تعالي شيوه نامه نگارش پروپوزال (ويژه دانشجويان تحصيلات تكميلي) دانشكده علوم تهيه كننده : داريوش غفاري بهار 94 ١ B موارد زير بايد در فرو پيشنهاد پايان نامه (پروپوزال) نوشته شود. تمامي متني را كه دانشجو
بسمه تعالي شيوه نامه نگارش پروپوزال (ويژه دانشجويان تحصيلات تكميلي) دانشكده علوم تهيه كننده : داريوش غفاري بهار 94 ١ B موارد زير بايد در فرو پيشنهاد پايان نامه (پروپوزال) نوشته شود. تمامي متني را كه دانشجو
( Δ > o) است. ΔH 2. Δ <o ( ) 6 6
 تغييرات انرژي ضمن انحلال: اكثر مواد در موادي مشابه خود حل ميشوند و اين پديده را با برهمكنشهاي ميكروسكوپي بررسي كرديم. براي بررسي ماكروسكوپي اين پديده بايد تغييرات انرژي (ا نتالپي) و تغييرات بينظمي (ا نتروپي)
تغييرات انرژي ضمن انحلال: اكثر مواد در موادي مشابه خود حل ميشوند و اين پديده را با برهمكنشهاي ميكروسكوپي بررسي كرديم. براي بررسي ماكروسكوپي اين پديده بايد تغييرات انرژي (ا نتالپي) و تغييرات بينظمي (ا نتروپي)
جلسه ی ۱۰: الگوریتم مرتب سازی سریع
 دانشکده ی علوم ریاضی داده ساختارها و الگوریتم ها ۸ مهر ۹ جلسه ی ۱۰: الگوریتم مرتب سازی سریع مدر س: دکتر شهرام خزاي ی نگارنده: محمد امین ادر یسی و سینا منصور لکورج ۱ شرح الگور یتم الگوریتم مرتب سازی سریع
دانشکده ی علوم ریاضی داده ساختارها و الگوریتم ها ۸ مهر ۹ جلسه ی ۱۰: الگوریتم مرتب سازی سریع مدر س: دکتر شهرام خزاي ی نگارنده: محمد امین ادر یسی و سینا منصور لکورج ۱ شرح الگور یتم الگوریتم مرتب سازی سریع
مثال( مساله الپالس در ناحیه داده شده را حل کنید. u(x,0)=f(x) f(x) حل: به کمک جداسازی متغیرها: ثابت = k. u(x,y)=x(x)y(y) X"Y=-XY" X" X" kx = 0
 مثال( مساله الپالس در ناحیه داده شده را حل کنید. (,)=() > > < π () حل: به کمک جداسازی متغیرها: + = (,)=X()Y() X"Y=-XY" X" = Y" ثابت = k X Y X" kx = { Y" + ky = X() =, X(π) = X" kx = { X() = X(π) = معادله
مثال( مساله الپالس در ناحیه داده شده را حل کنید. (,)=() > > < π () حل: به کمک جداسازی متغیرها: + = (,)=X()Y() X"Y=-XY" X" = Y" ثابت = k X Y X" kx = { Y" + ky = X() =, X(π) = X" kx = { X() = X(π) = معادله
چكيده SPT دارد.
 ارايه يك روش چيدمان خلاقانه جديد براي زمانبندي دسترسي به شبكه جهت كاهش انجام درخواستها سهراب خانمحمدي سولماز عبدالهي زاد استاد گروه مهندسي كنترل دانشگاه تبريز تبريز ايران Khamohammadi.sohrab@tabrizu.ac.ir
ارايه يك روش چيدمان خلاقانه جديد براي زمانبندي دسترسي به شبكه جهت كاهش انجام درخواستها سهراب خانمحمدي سولماز عبدالهي زاد استاد گروه مهندسي كنترل دانشگاه تبريز تبريز ايران Khamohammadi.sohrab@tabrizu.ac.ir
برنامه سازي سيستم )استاد صهبا(
 بسمه تعالي برنامه سازي سيستم )استاد صهبا( منابع: 1- مرجع كامل برنامه نويسان سيستم )پيتر نورتون( -2 مايكل فشر PC System Programing برنامه نويسي با C يا ++C كتابهاي با عنوان : مهندس جعفر نژاد )فصل برنامه
بسمه تعالي برنامه سازي سيستم )استاد صهبا( منابع: 1- مرجع كامل برنامه نويسان سيستم )پيتر نورتون( -2 مايكل فشر PC System Programing برنامه نويسي با C يا ++C كتابهاي با عنوان : مهندس جعفر نژاد )فصل برنامه
نقشه کشی به کمک کامپیوتر
 نقشه کشی به کمک کامپیوتر رشتۀ نقشه کشی عمومی زمینۀ صنعت شاخۀ آموزش فنی وحرفه ای شمارۀ درس 1595 عبدالهزاده حسن نقشهکشی به کمک کامپیوتر / مؤلفان:حسن عبدالهزاده سیدحسین حسنی. تهران: شرکت چاپ و نشر کتابهای
نقشه کشی به کمک کامپیوتر رشتۀ نقشه کشی عمومی زمینۀ صنعت شاخۀ آموزش فنی وحرفه ای شمارۀ درس 1595 عبدالهزاده حسن نقشهکشی به کمک کامپیوتر / مؤلفان:حسن عبدالهزاده سیدحسین حسنی. تهران: شرکت چاپ و نشر کتابهای
سايت ويژه رياضيات درسنامه ها و جزوه هاي دروس رياضيات
 سايت ويژه رياضيات درسنامه ها و جزوه هاي دروس رياضيات دانلود نمونه سوالات امتحانات رياضي نمونه سوالات و پاسخنامه كنكور دانلود نرم افزارهاي رياضيات و... کانال سایت ریاضی سرا در تلگرام: https://telegram.me/riazisara
سايت ويژه رياضيات درسنامه ها و جزوه هاي دروس رياضيات دانلود نمونه سوالات امتحانات رياضي نمونه سوالات و پاسخنامه كنكور دانلود نرم افزارهاي رياضيات و... کانال سایت ریاضی سرا در تلگرام: https://telegram.me/riazisara
و دماي هواي ورودي T 20= o C باشد. طبق اطلاعات كاتالوگ 2.5kW است. در صورتي كه هوادهي دستگاه
 1- بخاري گازسوز كارگاهي مدل انرژي از تعدادي مجرا تشكيل شده كه گازهاي احتراق در آن جريان دارد و در اثر عبور هوا از روي سطح خارجي اين پره ها توسط يك پروانه محوري fan) (axial گرما به هوا منتقل مي شود. توان
1- بخاري گازسوز كارگاهي مدل انرژي از تعدادي مجرا تشكيل شده كه گازهاي احتراق در آن جريان دارد و در اثر عبور هوا از روي سطح خارجي اين پره ها توسط يك پروانه محوري fan) (axial گرما به هوا منتقل مي شود. توان
فصل چهارم تعیین موقعیت و امتدادهای مبنا
 فصل چهارم تعیین موقعیت و امتدادهای مبنا هدف های رفتاری پس از آموزش و مطالعه این فصل از فراگیرنده انتظار می رود بتواند: 1 راهکار کلی مربوط به ترسیم یک امتداد در یک سیستم مختصات دو بعدی و اندازه گیری ژیزمان
فصل چهارم تعیین موقعیت و امتدادهای مبنا هدف های رفتاری پس از آموزش و مطالعه این فصل از فراگیرنده انتظار می رود بتواند: 1 راهکار کلی مربوط به ترسیم یک امتداد در یک سیستم مختصات دو بعدی و اندازه گیری ژیزمان
بسم اهلل الرحمن الرحیم آزمایشگاه فیزیک )2( shimiomd
 بسم اهلل الرحمن الرحیم آزمایشگاه فیزیک )( shimiomd خواندن مقاومت ها. بررسی قانون اهم برای مدارهای متوالی. 3. بررسی قانون اهم برای مدارهای موازی بدست آوردن مقاومت مجهول توسط پل وتسون 4. بدست آوردن مقاومت
بسم اهلل الرحمن الرحیم آزمایشگاه فیزیک )( shimiomd خواندن مقاومت ها. بررسی قانون اهم برای مدارهای متوالی. 3. بررسی قانون اهم برای مدارهای موازی بدست آوردن مقاومت مجهول توسط پل وتسون 4. بدست آوردن مقاومت
مشخصات ظاهری : : : : : : : :
 مقدماتی برنامهنويسی )ويژوالبيسيک( كاردانش شاخۀ: خدمات زمينۀ: كامپيوتر تحصيلی: گروه كامپيوتر زيرگروه: داده پايگاه برنامهنويسی رايانهای تصويرسازی چندرسانهای توليد وب صفحات طراحی مهارتی: رشتۀ 315 101 17 3
مقدماتی برنامهنويسی )ويژوالبيسيک( كاردانش شاخۀ: خدمات زمينۀ: كامپيوتر تحصيلی: گروه كامپيوتر زيرگروه: داده پايگاه برنامهنويسی رايانهای تصويرسازی چندرسانهای توليد وب صفحات طراحی مهارتی: رشتۀ 315 101 17 3
سعيدسيدطبايي. C=2pF T=5aS F=4THz R=2MΩ L=5nH l 2\µm S 4Hm 2 بنويسيد كنييد
 تمرينات درس اندازه گيري دانشگاه شاهد سعيدسيدطبايي تمرين سري 1 و 2 سوال 1: اندازه گيري را تعريف كرده مشخصات شاخص و دستگاه اندازه گيري را بنويسيد منظور از كاليبراسيون و تنظيم چيست. تفاوت دستگاههاي اندازه
تمرينات درس اندازه گيري دانشگاه شاهد سعيدسيدطبايي تمرين سري 1 و 2 سوال 1: اندازه گيري را تعريف كرده مشخصات شاخص و دستگاه اندازه گيري را بنويسيد منظور از كاليبراسيون و تنظيم چيست. تفاوت دستگاههاي اندازه
